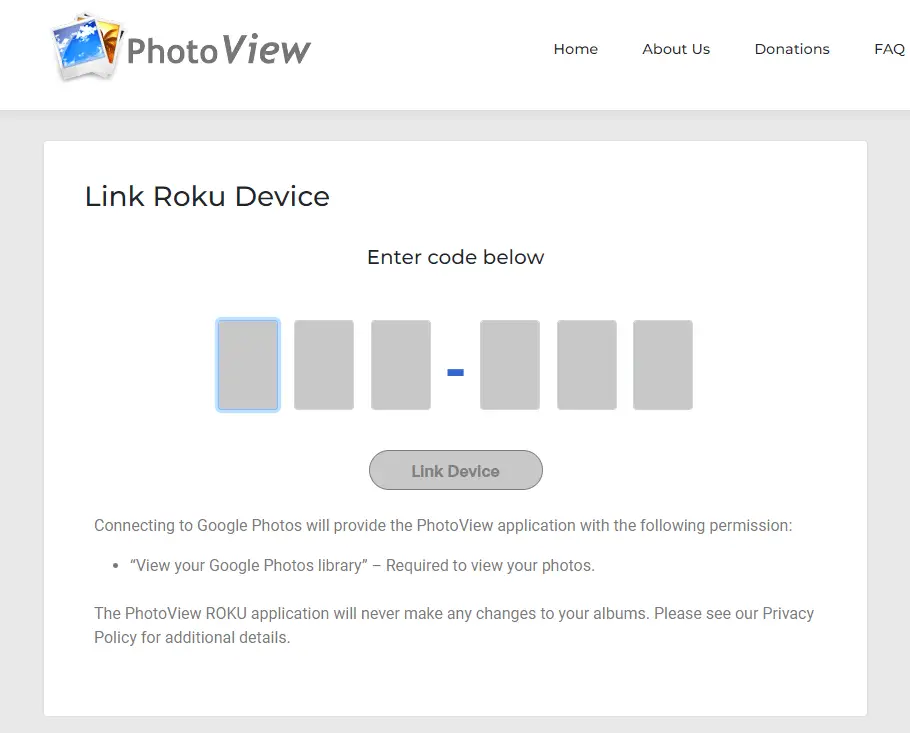Unfortunately, Google Photos is unavailable on the Roku Channel Store, so you cannot download it on your Roku. However, there is another way to access the Google Photos files. You can mirror the smartphone or PC screen on Roku and view the Google Photos files on your TV. To do this, refer to our guides below.
- Mirror Android Phone / Windows PC screen on Roku: Screen Mirroring on Roku
- Screen Mirror iPhone, iPad, or Apple TV on Roku: AirPlay on Roku
Before going into the screen mirroring process, install the Google Photos app from the Play Store or App Store on your Android or iOS device.
Try this Alternative!
If you wish to access the Google Photos files on your Roku TV, you can do it with the help of the “Photoview for Google Photos” app. This application is available on the Roku Channel Store. Just install the app and note the six-digit code shown on the app interface. Visit the (https://www.photoviewapp.com/link/) website and enter the code. Then, sign in using the Google account credentials. Once linked, relaunch the app on Roku and access the photos on a big screen.