MovieBox is an application that lets you stream the latest movies and series for free. You can’t install MovieBox on Roku since the application is not available on the Roku Channel Store. Therefore, screen mirroring is the only way to watch the MovieBox titles on Roku TV.
Depending on your convenience, you can use an Android Phone, iPhone, Windows PC, or Mac to screen mirror the MovieBox content. In this guide, you will learn the steps to screen mirror the MovieBox Pro on Roku.
Things to Do Before Screen Mirroring MovieBox Pro on Roku
- Connect the Roku and Smartphone / PC to the same WiFi.
- The steps to screen mirror MovieBox will differ based on your device.
- If you use an Android or Windows PC, you have to turn on screen mirroring on Roku.
- To screen mirror MovieBox from a Mac or iPhone, you must enable the AirPlay feature on your Roku device.
How to Screen Mirror MovieBox Pro on Roku from Android Phone
The MovieBox app is not available on the Play Store. So, you have to visit https://urlsrt.io/BEFxZ to download and install the MovieBox Pro APK on your Android device. After installation, open the MovieBox Pro app and play the content you want to watch. Then, go to the Notification Panel on your Android and click the Cast icon. Select your Roku device to stream the content on a big screen.
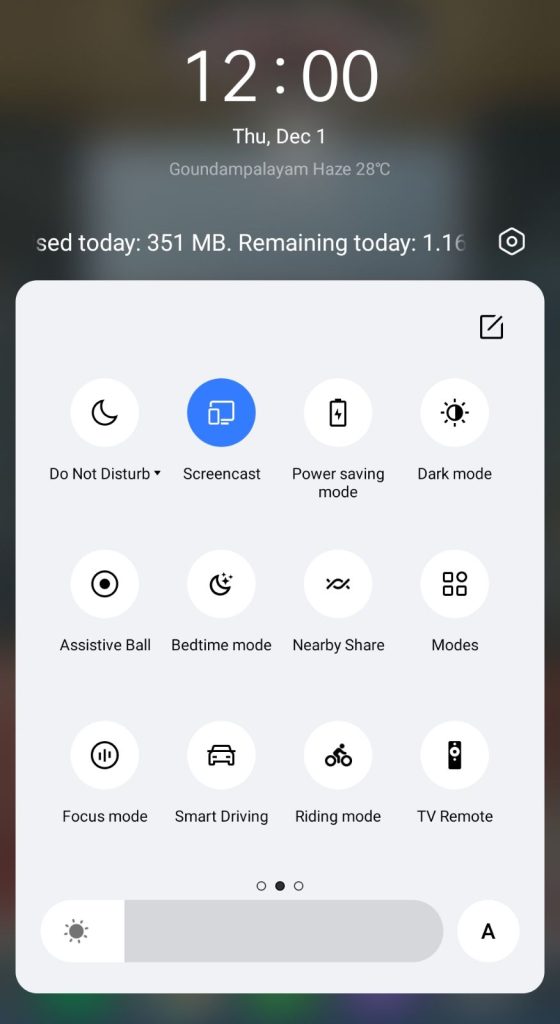
How to Screen Mirror MovieBox Pro on Roku from iPhone, Windows PC, or Mac
Visit the MovieBox website (movieboxpro.app) from a browser on your iPhone, Windows PC, or Mac. Then, log in to your MovieBox account to continue. Play your desired movie on the website.
If you use a Windows PC, press the shortcut key Windows + K on your keyboard. Click the Connect option and select your Roku device to play the selected movie on your TV.
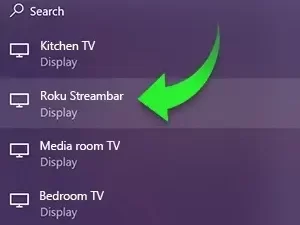
For Mac and iPhone, navigate to the Control Center and select the Screen Mirroring option. Select your Roku device to stream the video on a big screen.
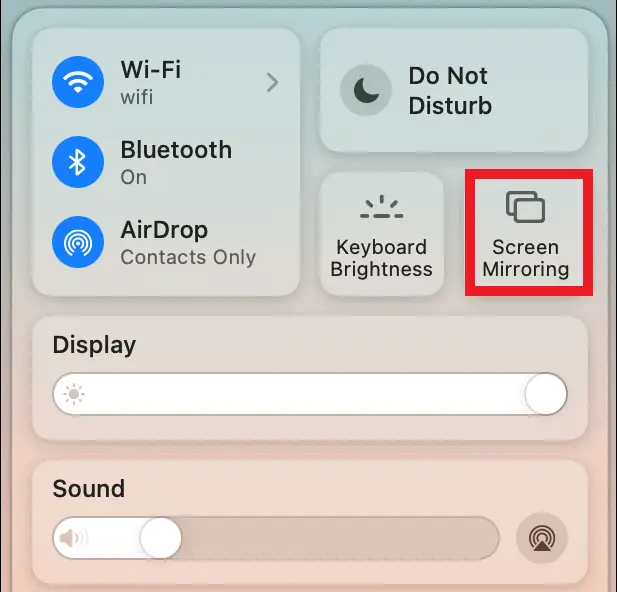
If you don’t like to perform screen mirroring, you can directly install other free streaming apps on your Roku to watch movies. The best alternatives to MovieBox are Tubi, Crackle, and Pluto TV. These streaming apps are available on the Roku Channel Store and don’t require a subscription to watch content.