OneDrive is a cloud storage service from Microsoft that offers you 5 GB of storage space to store important media files. All the files you upload on OneDrive will be stored in a secured vault, whereas you need to verify your identity to access the files. Currently, the OneDrive storage platform is not available on the Roku Channel Store. If you need to watch any videos from OneDrive on your Roku TV, you can screen mirror the content from your phone or PC.
Note: If you want to extend the storage space of your OneDrive account, visit its official website to learn about the plans.
How to Screen Mirror OneDrive on Roku
Before you perform screen mirroring, make sure to do the following things.
- If you intend to mirror an Android Phone or Windows PC screen, you must enable the screen mirroring feature on Roku.
- Likewise, turn on the AirPlay feature on your Roku if you use an iPhone or Mac.
- Install OneDrive on your smartphone from the Play Store or App Store. Also, install OneDrive on your Windows and Mac from the Microsoft Store and the Mac App Store respectively.
- Connect your Roku TV and Android/iPhone/Windows/Mac to the same WiFi.
1. Launch the Onedrive app on your smartphone and PC and sign in to your account.
2. Open the content that you need to share on the Roku TV screen.
3. Based on your devices, follow the screen mirroring steps.
- Android: Swipe the Notification Panel → Tap Screen Cast.
- iPhone: Pull down the Control Center → Tap Screen Mirroring.
- Windows: Press Windows+K on the keyboard to open the Connect menu.
- Mac: Click on the Control Center → Tap Screen Mirroring.
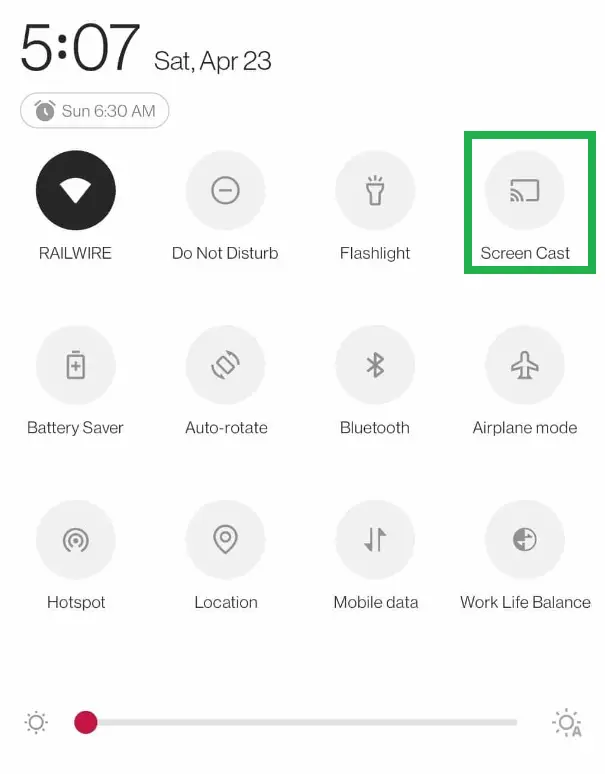
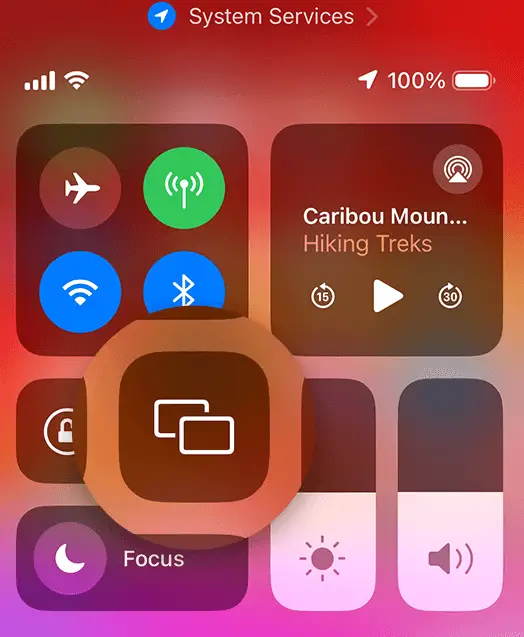
3. Then, choose your Roku TV from the list of available devices and view the OneDrive content on your Roku TV.
If you have any difficulties with screen mirroring OneDrive, you can use Pevac Video for OneDrive on your Roku TV. you can get this app directly from the Roku Channel Store. By connecting the Onedrive account on this app, you can stream videos from OneDrive on your RokuTV.