Roku has a standalone app for mobile devices to simplify several tasks without the remote control. With this application, you can control your Roku device, cast the locally stored files, use it as a voice remote & keyboard, add or remove channels on Roku, etc. Likewise, if you want to control your Roku through your PC, then you can install the Roku app on your PC. In this article, you will get to know the ways to install the Roku App on your PC.
Features of the Roku App
The salient features of the Roku app are listed below.
| Roku Remote | Private Listening |
| Roku Channel Store | Voice search |
How to Get Roku App for PC
There are two ways to get the Roku app on your PC. They are
- Using the Microsoft Store
- Using BlueStacks
Install the Roku App on PC using the Microsoft Store
1. Launch the Microsoft Store on your PC and search Roku.
2. Choose the Roku app from the search results and tap Get to install the app.
3. Hit the Open button after installing the app.
4. Then, connect your PC and Roku device to the same WiFi connection.
5. After that, sign in with your Roku account and pair your Roku app with your Roku device.
6. Now, you can control your Roku device using the Roku app on your PC.
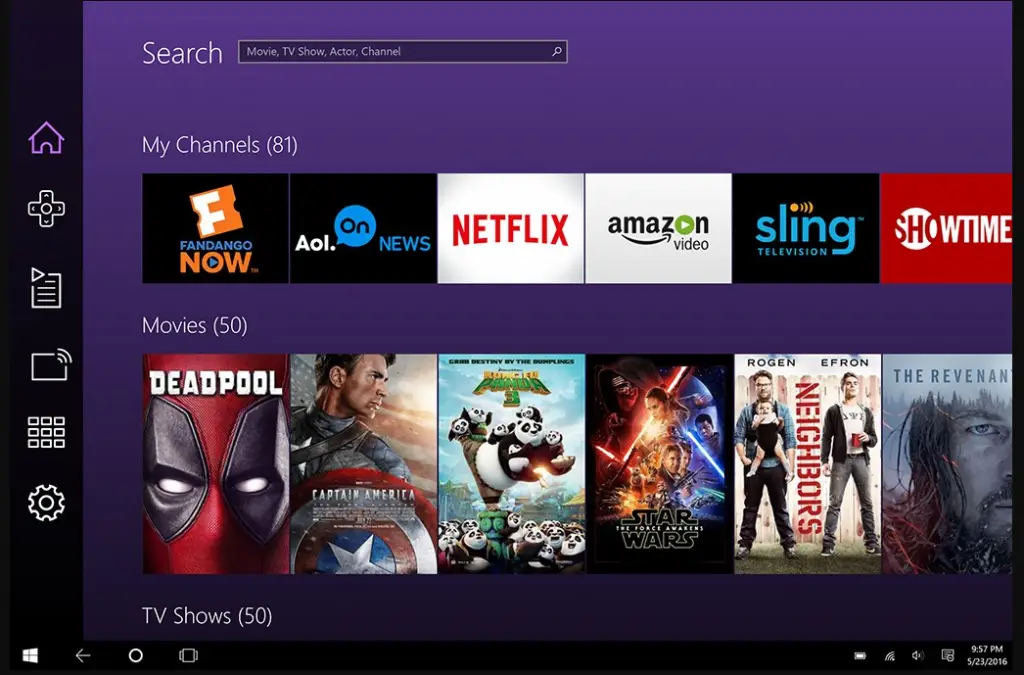
Further, you can click on the Remote icon below the home icon to control your Roku device using a remote interface on your PC. Thus, without a Roku remote, you can control your Roku player or TV using the Roku app.
Install the Roku app on Mac using Bluestacks
Generally, Bluestacks is an Android emulator that enables the execution of Android apps on Windows and Mac.
1. Visit the official website of Bluestacks on your Mac and install the Mac version of Bluestacks on your Mac.
2. Launch the Bluestacks app and log in with your Google account.
3. Next, click the Play Store icon on the home screen and search for the Roku app.
4. Hit the Install button and the Roku app will be installed within minutes.
5. Next, go back to the home screen of Bluestacks and launch the Roku app.
6. Connect your PC and Roku TV to the same WiFi connection.
7. Then, click on the Devices tab and pair your Roku device with the Roku app.
8. Once it is paired, you can control your Roku device using the Roku app on your Mac.
Further, you can click on the Remote icon below the home icon to control your Roku device using a remote interface on your PC. Thus, without a Roku remote, you can control your Roku player or TV using the Roku app.
