Get instant access to live streams and prominent criminal cases heard in courts by installing the Court TV app on Roku. This app provides useful information on decided and pending cases. Court TV is one of the best news channels on Roku when it comes to coverage of criminal cases. With Court TV, you can virtually watch case proceedings in court.

The primary purpose of this channel is to improve the accessibility of the Judiciary to people through the judicial act. It is the ultimate home of live news coverage of the nation’s most important legislative hearings, court trials, political conversations, etc. Let us look into the step-by-step procedure to add Court TV on Roku without any further delay.
How Much Does Court TV Cost on Roku
There is no subscription for Court TV. You can watch the content on the Court TV for free.
What’s on Court TV
- The new Court TV app helps the public and journalists to stream legal hearings from the comfort of their living rooms.
- This app includes the live telecast of courtroom coverage from 9 a.m. to 3 p.m.
- From murder to domestic terrorism, from the famous to infamous cases — Court TV has covered almost all the provocative cases in history.
- In the afternoon, you can watch live talk shows of popular American commentators like Nancy Grace, Star Jones, etc.
How to Add Court TV on Roku
1. Connect your Roku device to your Smart TV and switch it on.
2. On the home page, scroll down and choose the Streaming Channels section.
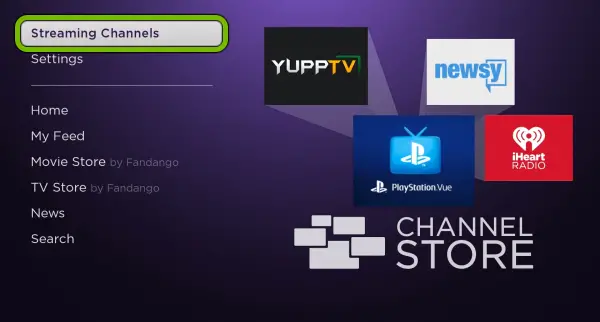
3. Choose the Search Channels option under the Streaming Channels section.
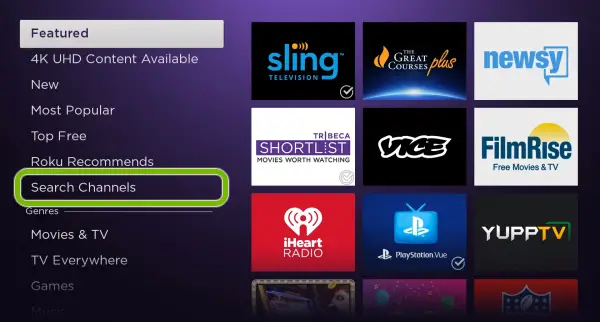
4. Type Court TV using the virtual keyboard and select the Court TV app from the search result.
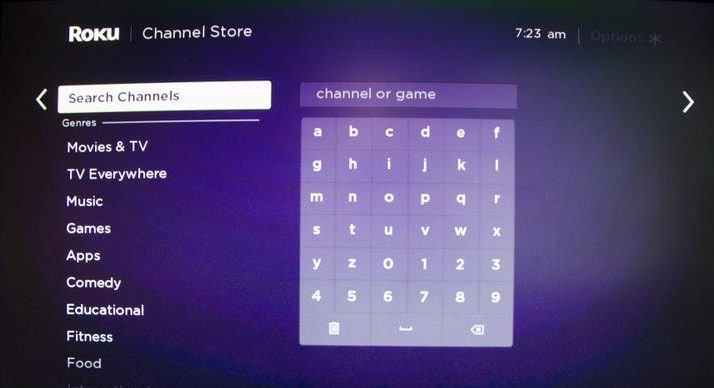
5. Tap on the Add Channel button on the Court TV app overview page.
6. Once the installation is completed, click OK in the popup box to finish the process.
7. Now, you are all set to stream Court TV on Roku. Open the Court TV channel on the channel section and start streaming it live or stream previously telecasted content.
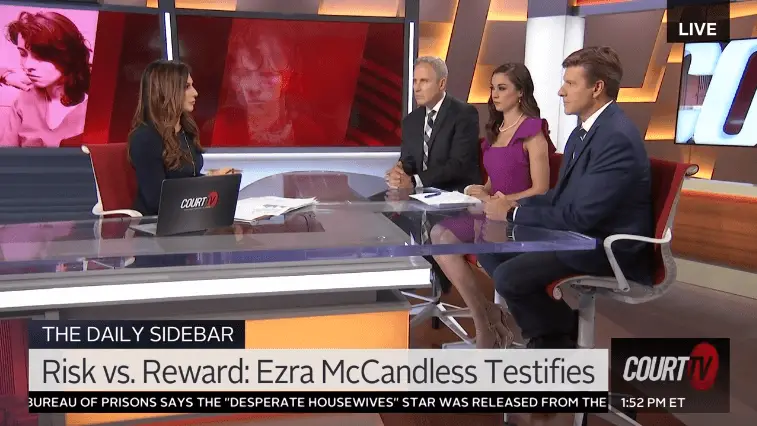
How to Add Court TV on Roku from Website
1. Open any browser on your PC or Smartphone.
2. Visit channelstore.roku.com and sign in to your Roku account.
3. Click on the Search channels bar and type ‘Court TV.’
4. Select the Court TV app in the search result.
5. Click on the Add Channel button on the Court TV overview page.
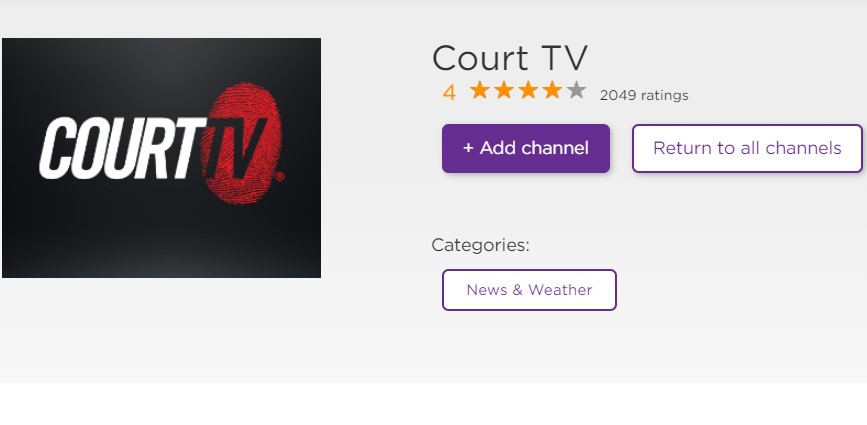
6. Now go to System Settings on the Roku device and tap on Update Roku.
Once you update your device, you’ll be able to find the Court TV app in the Channel section. Click on the Court TV icon and watch its live or previously aired content.
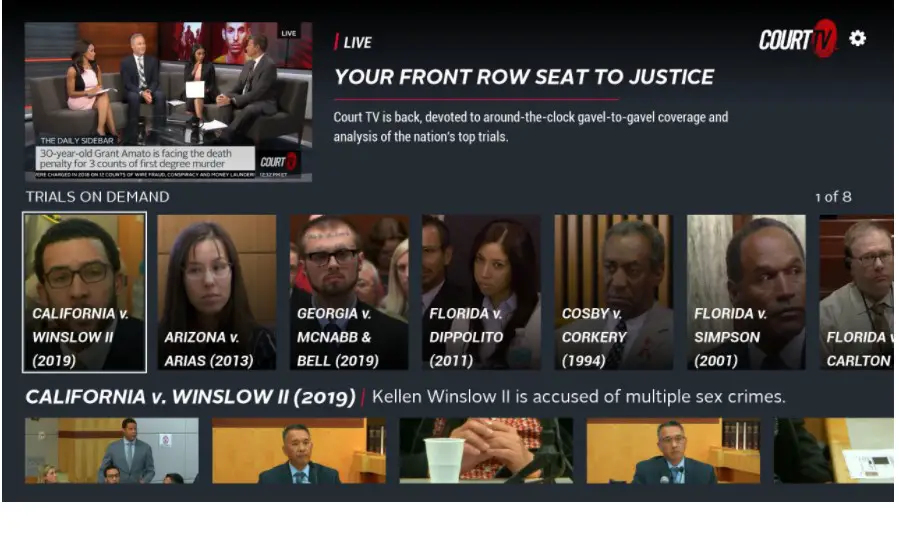
How to Screen Mirror Court TV on Roku
It is easy to screen mirror on Roku from smartphones and PC. With the Court TV app available on the Google Play Store and the App Store, you can easily mirror its content to your streaming device. Also, the following section will help your screen mirror the Court TV app.
Screen Mirror Court TV on Roku from Android Smartphone
Connect your Android Smartphone and Roku to the same WiFi network and follow the steps below.
1. Go to the Google Play Store and install the Court TV app.
2. Next, swipe your Smartphone’s screen from up to down and go to the Notification Panel.
3. From the Notification Panel, tap on the Cast icon and choose your Roku device from the list of available devices.
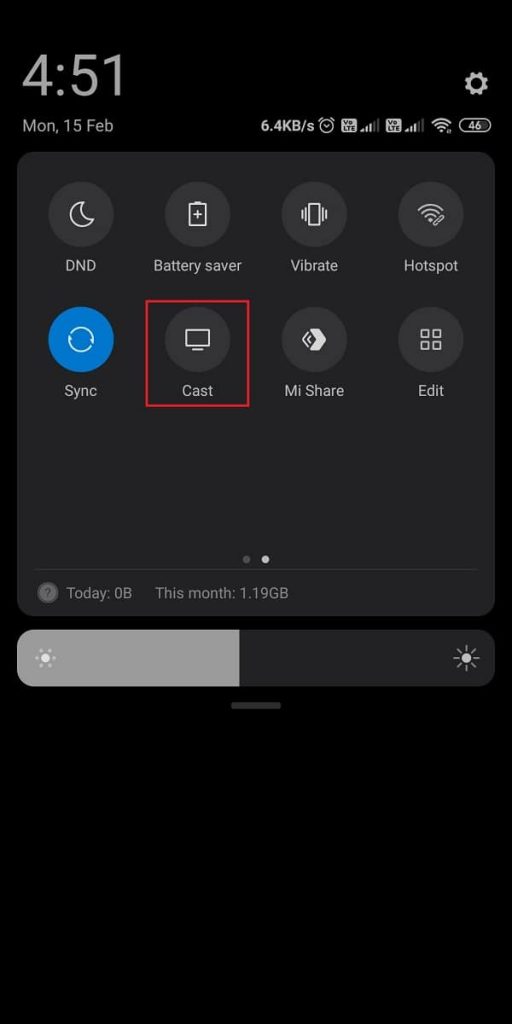
4. After that, launch the Court TV app and mirror its shows on your streaming device.
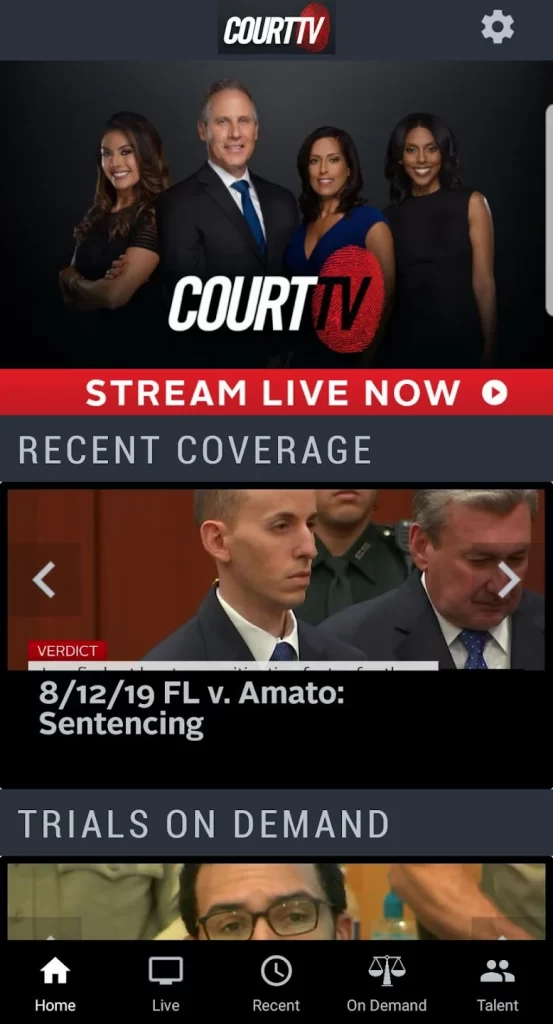
Important Note: If the built-in screen mirroring is not working on your Android Smartphone, you can check out some of the best screen mirroring apps for Android to Roku.
How to Stream Court TV on Roku from iOS Smartphone
Ensure that you have to turn on the AirPlay feature on your Roku device-connected TV. To do that, go to Settings > Apple AirPlay and HomeKit > Apple AirPlay and HomeKit Settings. From there, choose the AirPlay option and turn it on.
1. From the App Store, install the Court TV app.
2. After installing the Court TV app, launch it.
3. After that, access the Control Center and tap on the Screen Mirroring icon.
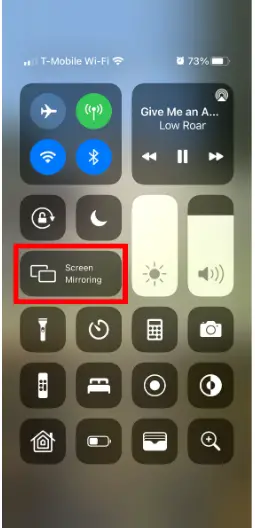
4. Now, choose the Roku device from the list of available devices.
NOTE: Your Roku device will be only visible if you connect it to the same WiFi network as your iOS Smartphone.
5. After that, go back to the Court TV app to choose the content to view on your streaming device.
Screen Mirror Court TV on Roku from PC
Ensure that you have connected your PC and Roku device to the same Wi-Fi Network:
1. On your PC browser, visit the official website of Court TV.
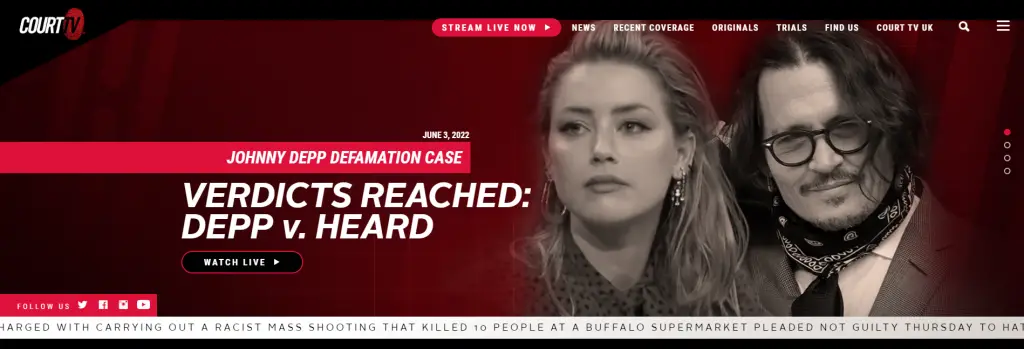
2. Next, click on the Watch Live Now tab from the home page.
3. After that, press the Windows + K keys on your keyboard and choose your Roku device from the Right pane.

4. Finally, go back to the Court TV web page and view its content on your Roku TV.
FAQ
Yes, the Court TV is available on the Roku Channel Store to install and watch the court proceedings on your Roku device.
Yes, the Court TV app is free to add and use on your streaming device, such as Roku, Firestick, Android TV, Samsung TV, and LG Smart TV.
You can stream Court TV through the Court TV app. Also, Court TV is available as a TV channel on YouTube TV and fuboTV streaming services.
