Cinema HD has a huge collection of movies and TV series in different genres. Currently, the Cinema HD app is unavailable on the Roku Chanel Store. However, you can rely on the screen mirroring method to stream its movies on Roku TV. Refer to this article and learn about the alternative method in detail.
Note: As Cinema HD is not available for iPhone, Windows PC, and Mac, you cannot perform screen mirroring using these devices.
How to Screen Mirror Cinema HD on Roku from Android Phone
Since Cinema HD is a third-party streaming service, it is unavailable on the Google Play Store. Instead, download and install Cinema HD APK on your Android phone. After installing the Cinema HD app on your Android Phone, refer to the steps below.
1. Connect the Roku to the WiFi same as your Android phone.
2. Navigate to Settings → System → Screen Mirroring → Screen Mirroring mode → Always Allow to turn on screen mirroring on Roku.
3. Launch the Cinema HD app on your Android Phone and play any movie.
4. Go to the Notification Panel and tap the Cast option.
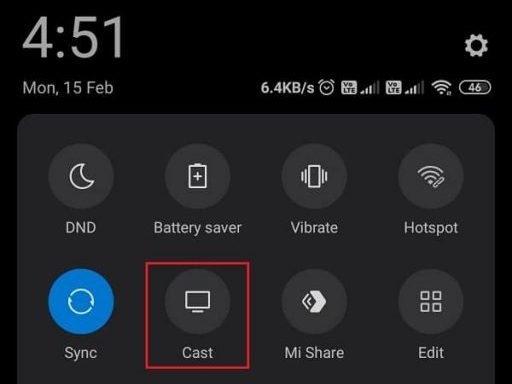
5. From the active devices, choose your Roku device name. Now, the content playing on the app will be shown on your Roku TV.
Since the application is unavailable on the Roku Channel Store, screen mirroring is the only method to stream the Cinema HD content. If you want a free streaming app like Cinema HD, you can download and stream Pluto TV, Tubi, or Crackle from the Roku Channel Store.
