Do you want to stream apps that are not available on the Roku Channel Store? Then, Screen Mirroring is the best option. This feature comes built-in on Roku devices with Roku OS 7.7 or above. You can easily enable it by navigating to the System settings of the Roku. After enabling the option, you can easily mirror the Android Phone or PC screen on Roku. This article covers the steps to enable and use screen mirroring on Roku.
Does My Roku Support Screen Mirroring?
Your Roku device must run on Roku OS 7.7 and above to support screen mirroring. If you haven’t updated your device recently, update Roku to the latest version.
- Roku Express: Model 3900 and above (Models introduced in 2017 or newer)
- Roku Express+: Model 3910 and above (Models introduced in 2017 or newer). Also, with Model 3910, screen mirroring supports only the HDMI output and not the composite or A/V output.
Note: To find your Roku device model, navigate to Settings > System > About.
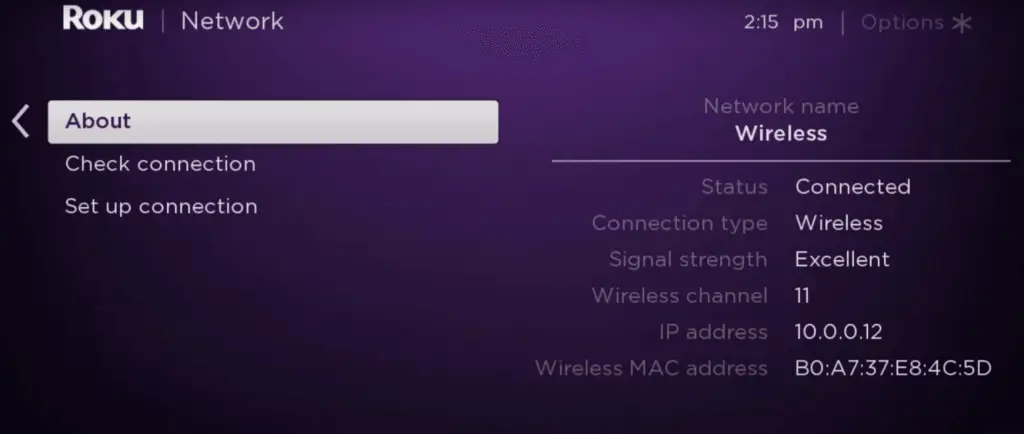
How to Turn On Screen Mirroring on Roku
1. Press the Home button on your Roku remote.
2. Go to Settings and hit the System option.
3. Select Screen Mirroring and tap the option Screen Mirroring mode.
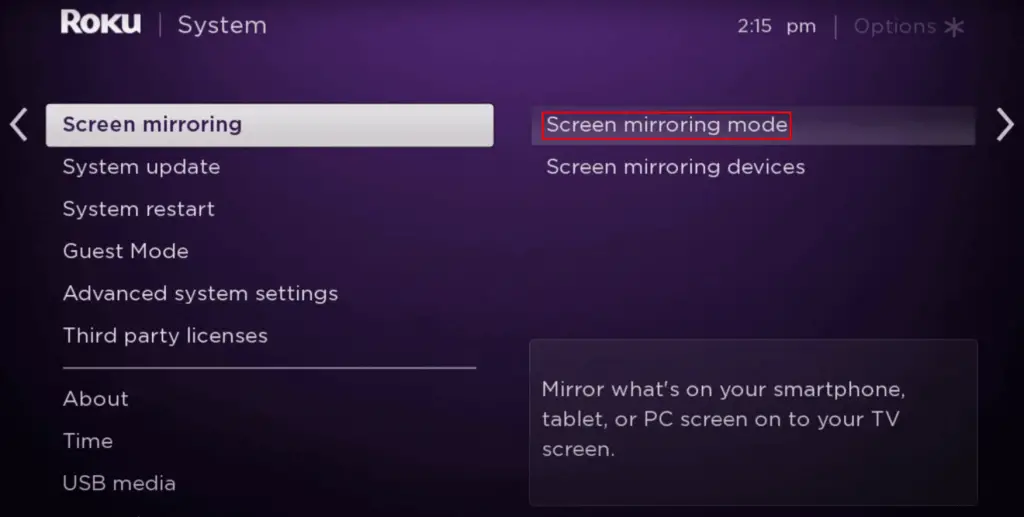
4. Choose any of the options below based on your preference.
- Prompt – Ask permission every time before mirroring.
- Always Allow – screen mirror anytime without any prompts.
- Never allow – disable screen mirroring on Roku.
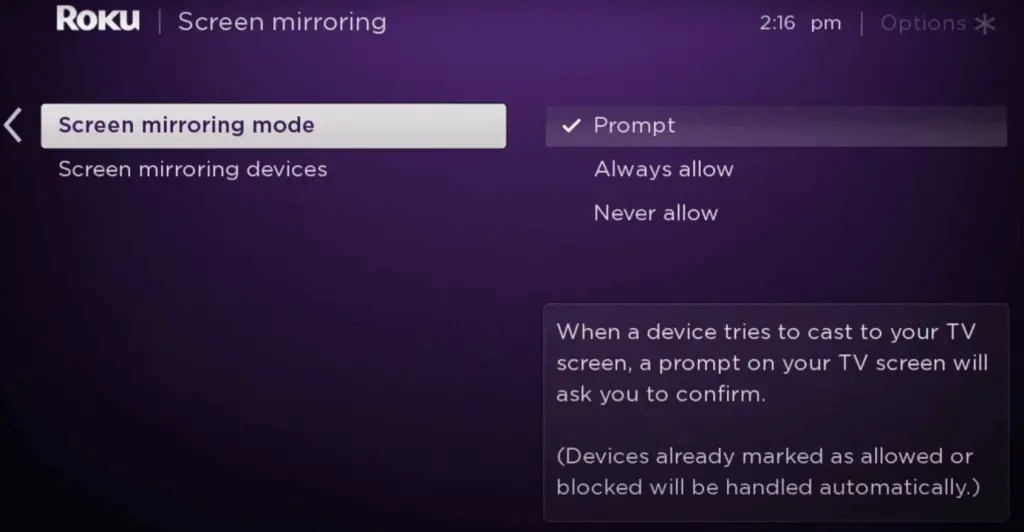
5. Additionally, click the Screen mirroring devices option to allow or block the device to screen mirror on your Roku TV.
How to Screen Mirror on Roku from Android Phone
Once you enable screen mirroring on Roku, you can share content from your Android device to Roku TV. To proceed with the steps, connect your Roku TV to the WiFi, same as your Android phone.
1. On your Android device, go to the Notification Panel.
2. Next, tap the Cast icon. The icon name on your Android device will differ based on the brand. You may see this option as Smart View, Screen Cast, etc.
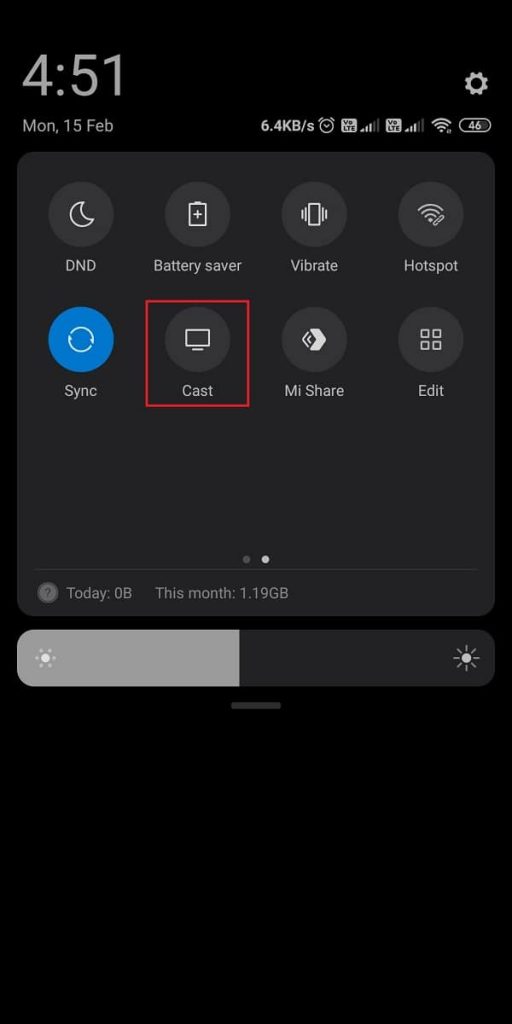
3. After that, choose your Roku device from the list of available devices.
4. Select the Accept button on Roku if required.
5. Finally, your Android device’s screen will be mirrored on your Roku TV.
Screen Cast on Roku using The Roku App
1. Install the Roku app on your Android or iPhone from the Google Play Store or App Store.
2. Ensure that you have connected your Android or iPhone and Roku to the same WiFi.
3. Launch the Roku app and tap on the Devices tab.
4. Select your Roku device from the list of available devices and pair it with the Roku app.
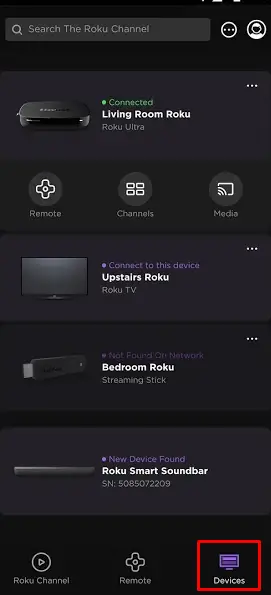
5. Next, tap the Media icon displayed below your Roku device.
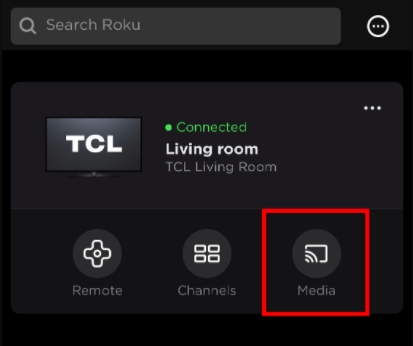
6. Now, select the type of media (Music, photo, video, screensaver).
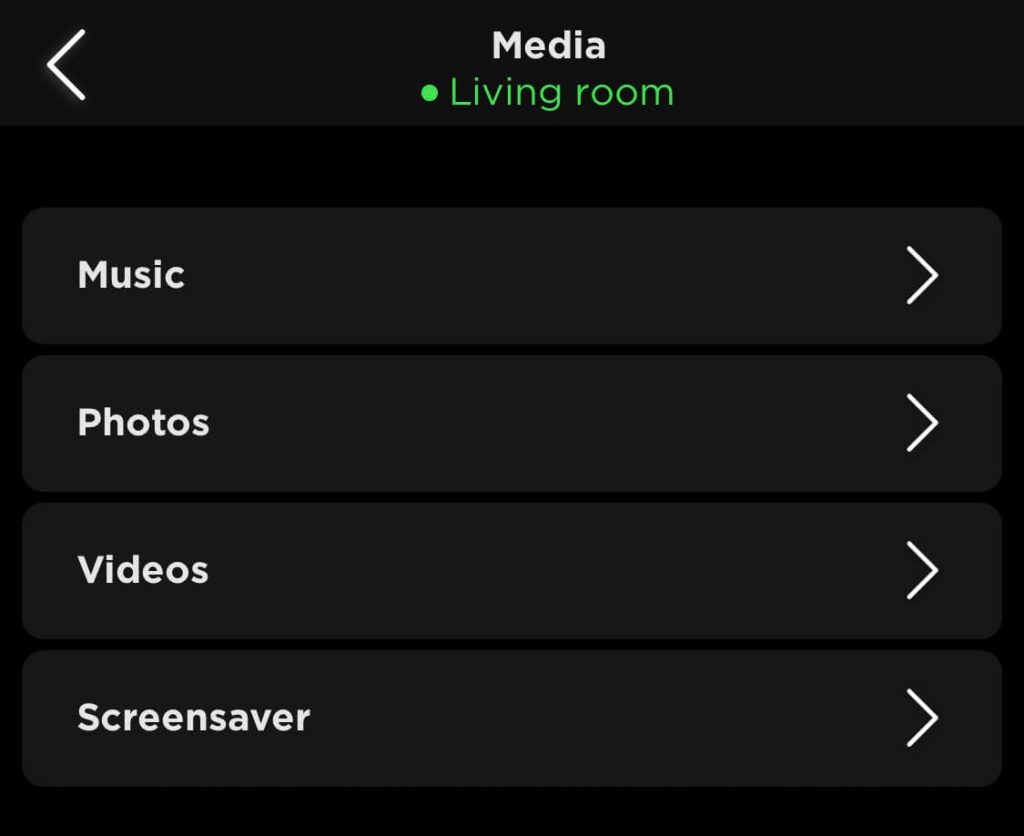
7. Choose any content from your Android Phone or iPhone and view it on your Roku TV.
How to Mirror Windows PC Screen on Roku
After turning on the screen mirroring on your Roku device, proceed with the below steps to screen mirror your Windows PC.
1. Make sure you have connected your PC and Roku to the same WiFi.
2. Open the Action Center and click the Connect tile.
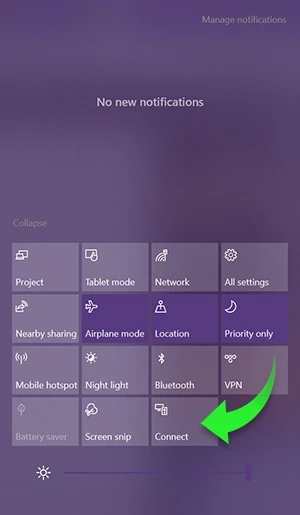
3. Choose your Roku device from the Connect section.
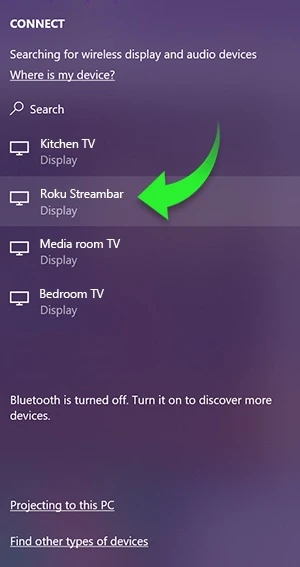
4. If required, select Accept on your Roku-connected TV or Roku TV.
5. Finally, your PC screen will be mirrored to Roku.
FAQ
Yes, you can screen mirror your iPhone or other Apple devices on Roku only when you have enabled AirPlay on Roku TV.
You can screen mirror to Roku without WiFi by connecting your Smartphone or PC to the Roku TV using an HDMI cable.
The problem occurs due to improper WiFi connectivity, outdated RokuOS, Roku incompatible with screen mirroring, and minor bugs.
