DropBox is a freemium cloud storage platform where users can store their personal data online and access them anytime. Unfortunately, Dropbox is not available for Roku. However, you can access the Dropbox media files on Roku using the alternate ways discussed below.
How to Get Dropbox on Roku
As Dropbox is unavailable for Roku, we are going to use the Roksbox for Dropbox app to access the Dropbox content. You can install this app from the Roku Channel Store. To install it, refer to the steps below.
Click Streaming Channels → Tap Search Channels → Search for Roksbox for Dropbox and select it → Click +Add Channel → Tap Go → Click Go to Channel.
Set Up Roksbox for Dropbox
1. Launch Roksbox for Dropbox on your TV and select Options from the home screen.
2. After that, tap My Options. Choose the Setup Wizard option and click Dropbox.
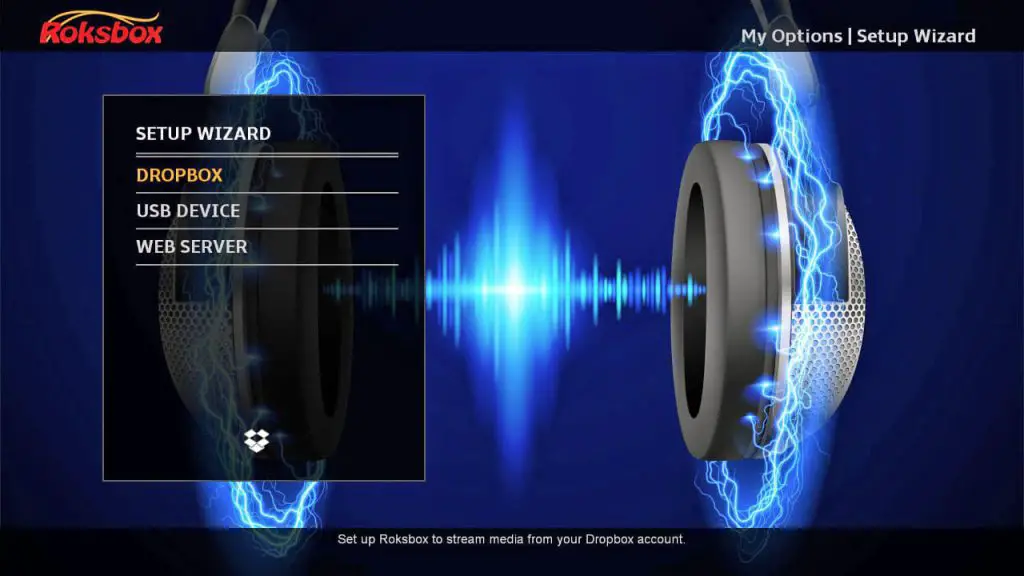
3. Select the Continue option and follow the on-screen prompts to sign in to your Dropbox account.
4. After signing in, you can view your cloud files on your Roku TV easily.
Another possible way to access and stream Dropbox content is by screen mirroring the app from your smartphone. You can perform screen mirroring if you are unsatisfied with the Roksbox app.
