The reason for hiding channels can be different for different Roku users. Parental control is just one of the reasons for hiding channels on Roku, yet it is important. As we know, all the service providers have content that is unsuitable for kids. So, there arises a need for parental control on Roku. The only option to hide the streaming channels on Roku is to remove it permanently from your device. However, you can hide the live TV channels on The Roku Channel app.
Moreover, you can hide the Movie Store and TV Store on the Roku Home Screen. You can also hide the channel shortcuts and the Antenna channels on Roku. To learn all these processes in detail, refer to this help guide.
How to Set a Roku PIN
To undergo the process of removing or unblocking channels on Roku, you might need a Roku PIN. Follow the steps to create a 4-digit secure PIN on Roku.
1. Open a browser on your smartphone or PC, visit the Roku website, and sign in to your Roku account.
2. Now, navigate and select the Update button under the Pin preference section.
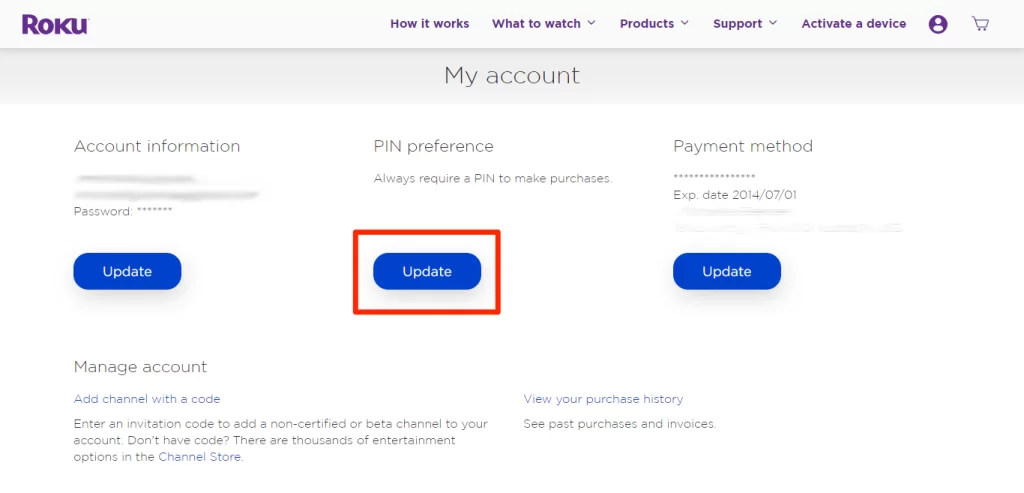
3. Next, select a pin preference of your choice and enter the 4-digit pin on the pop-up displayed on the screen.
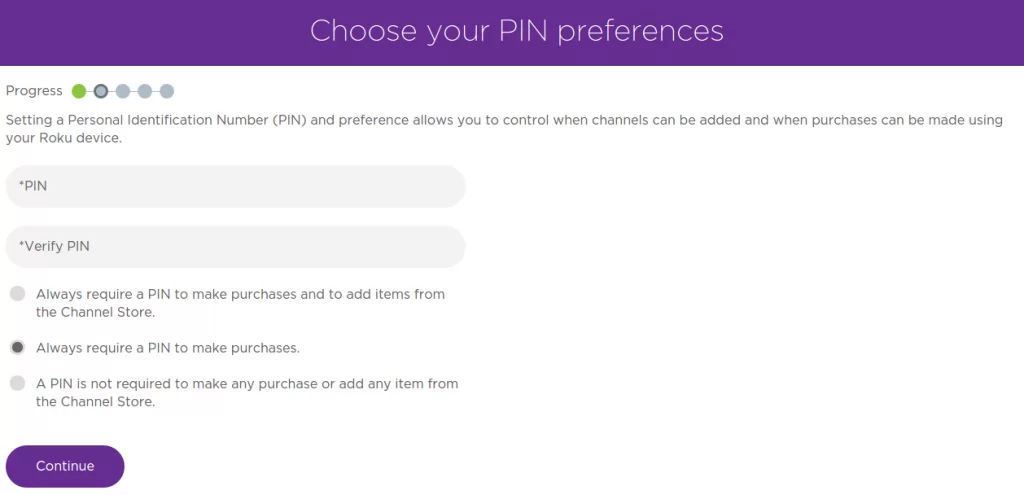
4. Select the need to create the pin option.
5. Then, choose the Verify option and Save Changes option.
By following the above steps, you can update the newly created pin on your Roku device.
How to Remove Channels on Roku via PIN
1. Turn on your Roku device and go to the home page.
2. Next, select the My Channels options from the home screen.
3. Now, navigate to the channel you want to remove using the remote.
4. Click on the * (Asterisk) key on the remote.
5. Now select the Remove Channel option from the pop-up displayed on the screen.
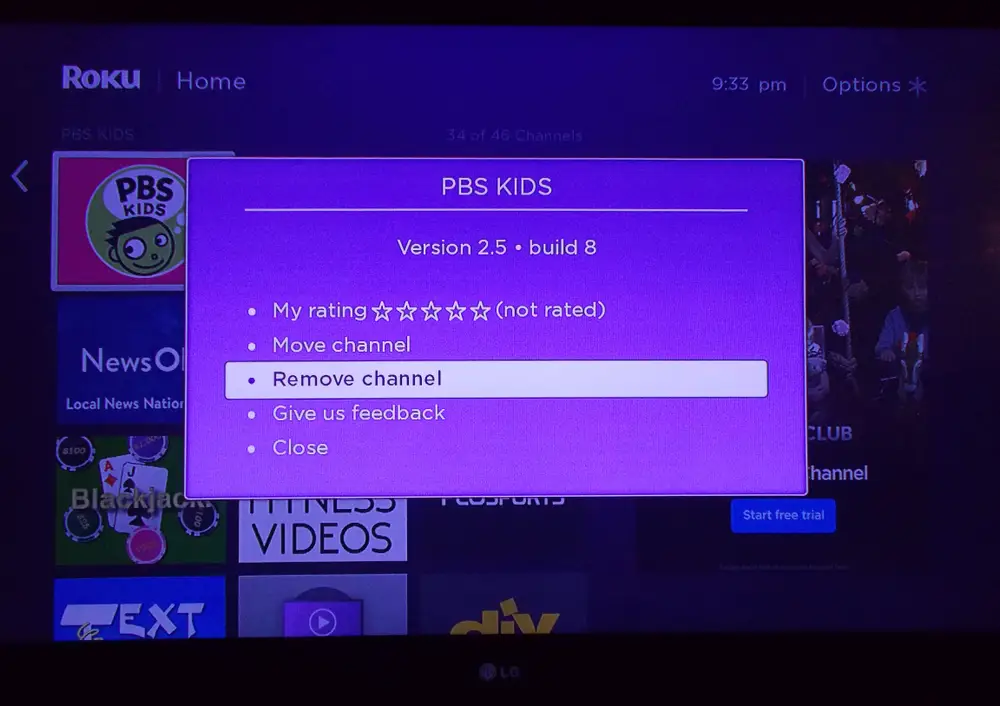
6. Select OK to confirm the removal of the channel and enter the Roku PIN when prompted.
How to Hide Movie Store and TV Store on Roku
Instead of removing the channel, you can hide the Movie Store and TV Store section on your Roku home screen.
1. Head to the home page and select the Settings option.
2. Click on the Home Screen option on the screen.
3. Under the Home screen section, select Movie Store and TV Store.
4. Finally, select the hide option on the right to hide the section from the home screen.
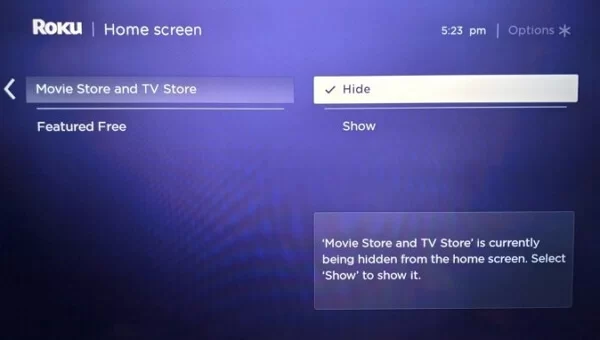
How to Hide/Unhide the Live TV Channels on Roku Channel
The Roku Channel app consists of nearly 350+ live channels for free. If you intend to hide a particular channel from the app, then do as mentioned below.
1. Choose the Live TV option from your Roku home screen.
2. There, you can view the live TV channel guide for all the channels, navigate to the channel you wish to hide, and click the * (Asterisk) button on your Roku remote.
3. A pop-up menu will show on the screen. From the list of options, choose Hide this channel option.
From the pop-up menu, choose Manage Channels, and you will see a tick mark near the hidden channels. Untick the box to unhide the Live TV channel on the Roku Channel app.
How to Hide Antenna Channels on Roku TV
You may have now noted that the Antenna channels are not most suited to family audiences. You can block the same by following the steps below.
1. On the Roku Home screen, click on the Settings option.
2. Then, scroll down and select the TV Inputs option.
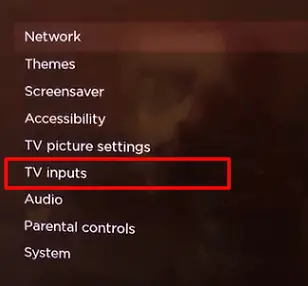
3. Next, select the Antenna TV option and pick the Antenna channel to restrict it.
After completing the steps above, all the Antenna channels will be blocked, and to unblock it enter your Roku PIN.
How to Hide Channel Shortcuts on Roku
Besides removing the channel, you can also hide the channel shortcuts that you have created on your Roku device to instantly access the channel.
1. From your Roku home screen, open the Settings menu.
2. Select the Shortcuts option from the menu.
3. Uncheck the shortcut by pressing OK on your remote.
FAQ
No, there is no way to block a channel on Roku; you can only delete the channel from your device.
Roku allows developers to add and test the Beta channels (Private channels), which are not available on the Roku Channel Store. To do so, you need to enable the developer mode on Roku and must have a valid Roku account and the Channel Code.
