Discord is not available for Roku Streaming Players and Roku TV
Since Discord is unavailable for Roku devices, you cannot find the app on the Roku Channel Store. The Discord app is primarily developed to communicate with friends while playing games on a PC or smartphone. According to our insider’s report, Discord doesn’t plan to introduce the app for Smart TVs as its main target users are mobile and PC gamers.
So, you cannot expect the app to come on Roku TV. However, this doesn’t mean that you cannot access the Discord app. You can mirror the smartphone or PC screen on Roku and view the Discord mobile app on a big screen.
First, you need to install the Discord app on your smartphone or PC. We have tabulated the download links below.
| Devices | Download Link |
|---|---|
| Android Device | Play Store |
| iPhone / iPad | App Store |
| Mac | https://urlsrt.io/discord-for-mac |
| Windows PC | https://urlsrt.io/discord-for-windows |
After installation, you can proceed with the mirroring process. If you haven’t done screen mirroring before, use the guide below based on your device.
- Android Phone / Windows PC → Screen Mirroring on Roku
- iPhone / Mac → AirPlay on Roku
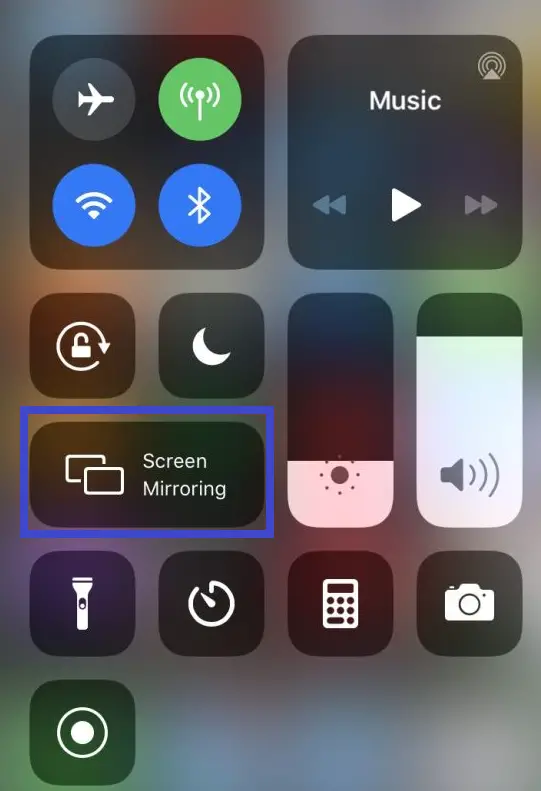
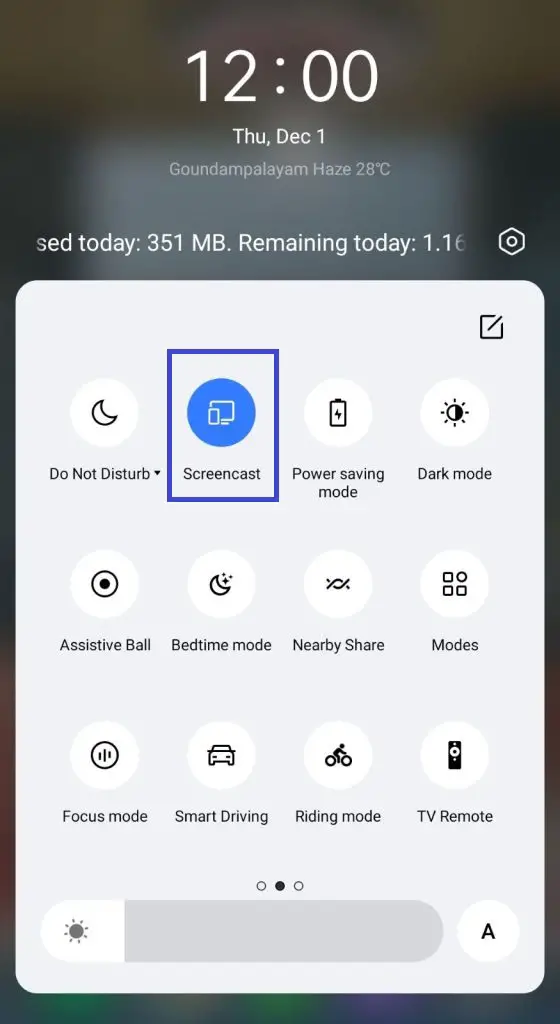
Limitations of Screen Mirroring Discord on Roku
The screen mirroring method comes with certain limitations while accessing Discord. Some of them are discussed below.
- As screen mirroring relies on the WiFi network, an unstable network can cause disruption in the process and you will have difficulties viewing the app screen on Roku TV.
- Another disadvantage you need to consider is the limited control options. In addition, screen mirroring quickly drains your smartphone’s battery power.
- You will not get a clear picture or audio quality when you make a video call and screen mirror it on Roku TV.
