Roku has AirPlay 2 support only for selected models. If you want to learn about AirPlay-compatible Roku devices, visit the official support webpage. With Airplay, you can mirror videos, photos, and audio to the TV from iPhone, iPad, and Mac. To AirPlay your iPhone/Mac to the Roku TV, you should connect both devices to the same WiFi. In this article, we have provided step-by-step instructions on how to mirror your iPhone and Mac screen to Roku Streaming Players or Roku TV.
Things You Should Know Beforehand
To AirPlay on Roku, the following requirements should be met:
- Your Roku device must be running on Roku OS 9.4 or higher. If running on the earlier version, update your Roku device to the latest firmware.
- You should have your iPhone or iPad running on iOS 12.3 or higher.
- Your macOS version should be on Mojave 10.14.5 or higher.
How to Turn On AirPlay on Roku
1. Open the Settings on Roku.
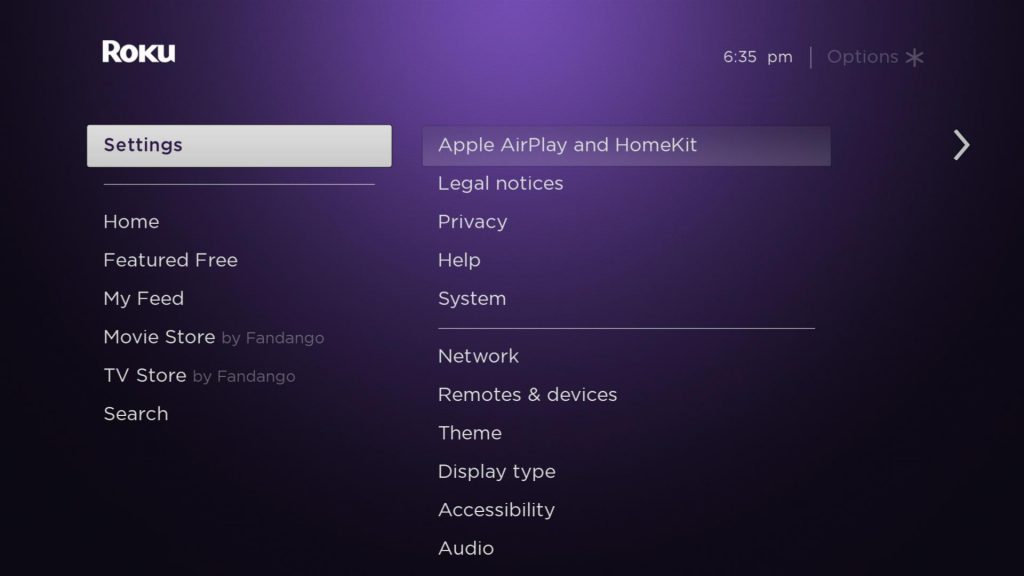
2. Scroll down and choose the Apple AirPlay & HomeKit option.
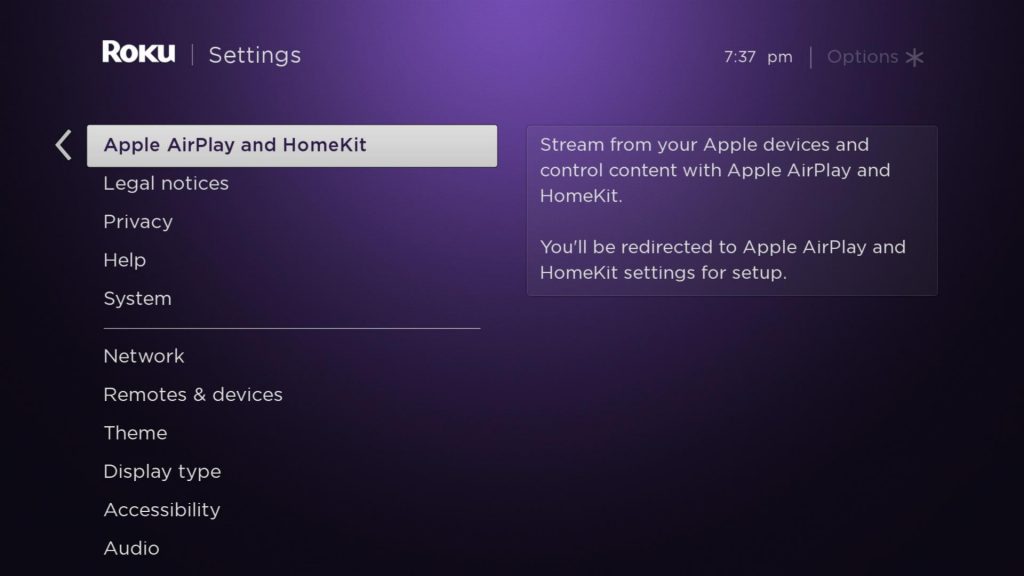
3. Choose the AirPlay option and turn it on. You can also modify Require Code, Subtitles, and Captioning settings based on your preferences.
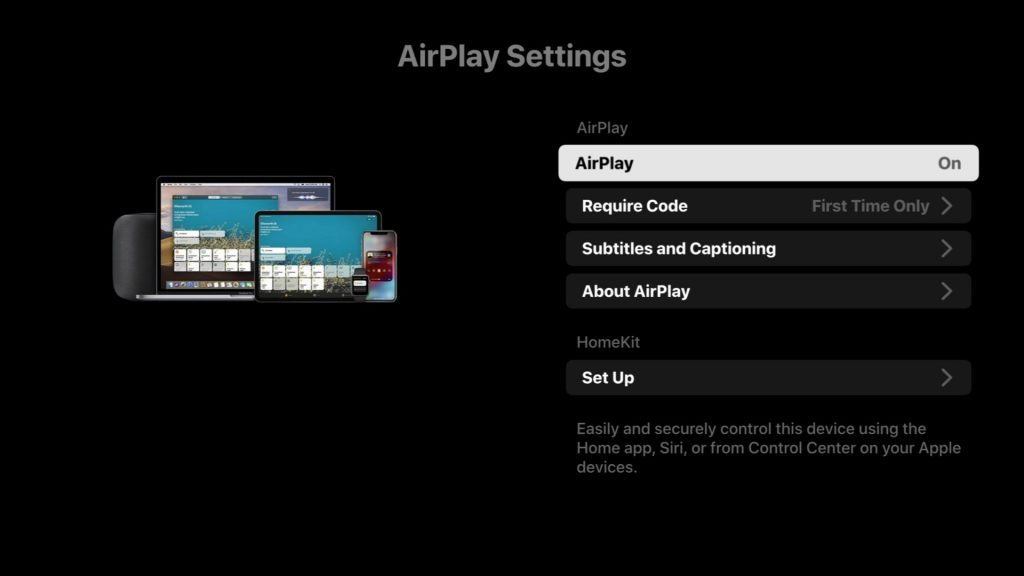
How to AirPlay on Roku from iPhone & iPad
Certain streaming apps, like Disney Plus, support the AirPlay feature. If you have installed any AirPlay-supported apps on your iPhone & iPad, you can easily AirPlay videos to watch them on the big screen.
1. Connect the Roku TV to WiFi to which your iPhone and iPad are connected.
2. Launch the AirPlay-supported app on your device.
3. Sign in to your account.
4. Play the content you like to watch. Hit the AirPlay icon on the media player.
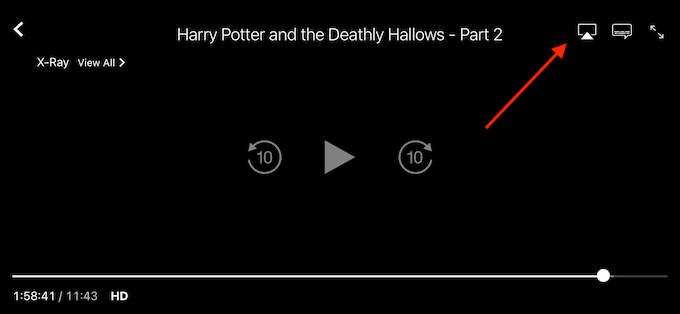
5. Select your Roku device from the list of available devices that appear on the screen.
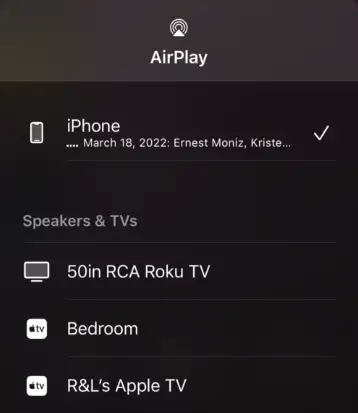
6. Enter the AirPlay Passcode on your iPhone/iPad if required.
7. Finally, the selected content will be mirrored on your Roku TV.
How to AirPlay Photos to Roku
1. Launch the Photos app and choose any of your favorite images or albums to AirPlay.
2. Tap the Share button from the lower left corner and choose the AirPlay option.

3. Choose your Roku device and get your favorite photos on the big screen.
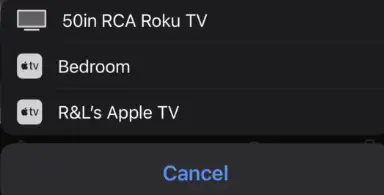
How to Screen Mirror iPhone / iPad to Roku
If you like to mirror the complete screen of your iPhone / iPad, you can use the Screen Mirroring feature.
1. Connect your iPhone or iPad and Roku to the same WiFi network.
2. Go to the Control Center and tap on the Screen Mirroring icon.
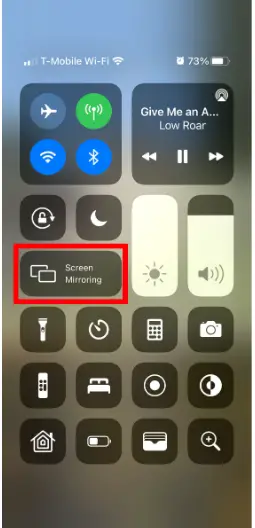
3. From the list of devices that appear on the screen, choose your Roku device.
4. Now, the AirPlay Passcode will display on your TV. Note the passcode down.
5. Enter the Passcode on the required field of your iPhone and tap OK.
Finally, you can see the screen of the iPhone on Roku. You can now choose any media files from your local storage or open any app to mirror its content to Roku.
How to AirPlay on Roku from Mac
Update your Mac to the latest firmware, and connect your Roku and Mac to the same WiFi before proceeding with the steps.
1. On Mac’s home screen, click the Control Center and hit the Screen Mirroring icon.
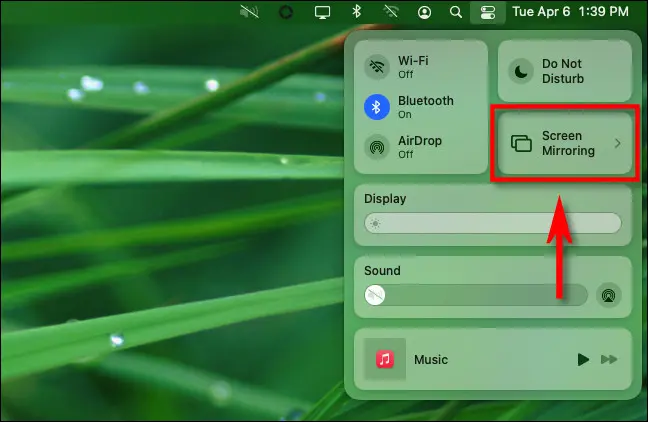
2. Then, a list of nearby devices will appear on the screen. From there, select your Roku device.
3. You can see your Mac’s screen getting mirrored to Roku.
FAQ
To fix the problem, ensure to connect the iPhone or Mac and Roku to the same WiFi. If the problem still continues, restart or update your Roku device.
You can mirror the iPhone screen on Roku without WiFi by using the Lightning Digital AV adapter.
