Roku Private Listening is one of the best features that is released to stream your favorite movies and TV shows using earphones wired or wireless. This feature has driven many customers toward Roku. In recent times, users have experienced some problems with Private Listening due to some technical and network-related issues. However, you can fix the Private Listening on Roku not working with the below easy troubleshooting steps.
Common Problems of Roku Private Listening
While accessing the Roku Private listening, users have experienced some odd errors and not working on their Roku devices. Some of the common problems that occur while streaming are,
- Private Listening Keeps Disconnecting
- Private Listening icon missing from the app
- Private listening is out of Sync
- Audio Stuttering and Pops
- Audio is not heard
- Video stops and playing
These are some of the common problems faced while using Roku private listening. Let’s fix those problems in Private Listening with simple troubleshooting.
Private Listening Keeps Disconnecting
The Private listening on your Roku might get disconnected because of the poor internet connection. If your WiFi router can’t provide a seamless bandwidth, then you may face this issue. To this, restarting your WiFi router is a viable option.
To restart your WiFi router,
1: Turn off your router using the power button or by removing the power cables from the socket.
2: Now, let the device be idle for 3-5 minutes.
3: Then, plug in the cables to the socket and turn on the router.
4: After turning it on, wait for a minute before connecting your Roku to the internet.
5: Now connect your Roku to the internet and check whether the fix has solved the disconnecting error of Roku private listening.
Private Listening Icon Missing from App
If you are using Private listening through your Roku mobile app, you may experience this error. Sometimes the headphones icon on the Roku app will disappear and won’t show up on the app. This might happen because of the outdated Roku Smartphone app.
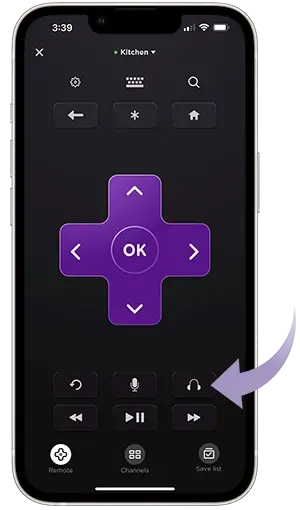
So to solve this, You can update your Roku Smartphone app to the latest version using the Play Store or App Store. After updating, you still can’t find the headphone icon on the app, and this indicates that your Roku device doesn’t support Private listening from Smartphone. If this is the case, then you can only access private listening through your headphone jack-supported Roku remote.
At times, when you update the Roku device to the latest firmware, you will face such issues. In those cases, you can retrieve the firmware update and start using Roku in the previous version itself.
Private Listening is out of Sync
While streaming on Private listening, sometimes users experience an audio lag or out-of-sync audio with video. This may happen due to the outdated Roku mobile app or any changes in the audio settings of private listening. To this,
1: Open the App Store or Play Store on your smartphone.
2: Now, type Roku on the search bar and search for the app.
3: Select the app and click the Update button.
4: After updating, open the app and check whether the problem is fixed or not.
If you still feel the out-of-sync audio,
1: Open the Roku app.
2: Now, click on the Remote option on the Navigation bar.
3: Select the Headphone option and activate Private Listening.
4: Now, choose Settings (gear icon) to open the Controls menu.
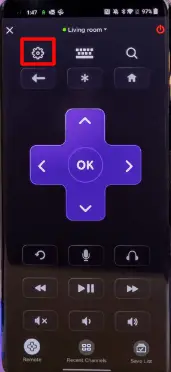
5: Tap Adjust Audio Delay or Advanced adjustment option.
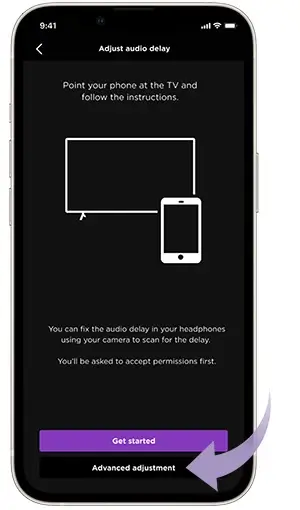
6: Then, click Get started and follow the on-screen instruction to fix the error.
Audio Stuttering and Pops
Sometimes you may experience a sudden drop or stutter in audio while streaming through Private listening on Roku. To fix this issue, you need to make sure everything is connected properly to your device.
1: If you are using wired headphones, remove and reinsert them gently to ensure that they are properly connected.
2: Suppose you are using Bluetooth headphones, then try disconnecting and repairing them to your device.
3: Listen to your headphones on another device to make sure they are operating properly.
4: Stop the TV show for a short time and play them again.
5: If you are using the Roku mobile app, turn off the private listening and close the app. Then reopen the Roku smartphone app and try using private listening again.
6: Try performing a Roku power cycle or restart your Roku by selecting Settings >> System Restart >> Restart.
- Turn off your Roku and plug out the power cables from the socket.
- Now let the device idle for 3-5 minutes.
- After a few minutes, plug in the cables and turn the device back ON.
- After performing the power cycle, try using Private listening again.
Audio is Not Heard
Enabling Private listening and not hearing any audio is one of the rare scenarios experienced by users. To fix this,
1: Check to see whether the Volume is muted or too low to hear.
2: Verify whether your wired headphones are connected properly to the smartphone or to the remote.
3: If you’re using Bluetooth headphones, check whether they are paired correctly to your device before using private listening.
4: If you have multiple Roku devices, make sure you use the correct remote for each one. Go to the Devices page (in the Roku mobile app) and make sure you’re connected to the right device when using smartphone private listening.
You can able to fix your Roku Private Listening not working error with the troubleshooting procedure. In case the Volume is not working on Roku, you can also fix them easily with basic troubleshooting.
Video Stops and Playing
Suppose you enable Private Listening while in the middle of a video streaming. The video and audio will stop for a second. You will experience this pause when you can enable Private Listening while streaming the content. This might happen to sync the audio and video to the Private Listening properly. So to avoid this stoppage, try connecting Private listening before streaming your video.
FAQ
You can just tap the headphone icon on the Roku Smartphone app to turn off private listening on your Roku TV.
If you’re using the Roku mobile app, turn off Private Listening. Close and reopen the Roku Smartphone app and try again if restarting the private listening session like this does not work. Unplug the Power cable, wait a few seconds, and then rejoin it to restart your Roku device.
The Private Listening on your Roku device may not work due to an improper internet connection or an outdated Roku smartphone app. Once you resolve these issues, you can enjoy Private Listening on Roku.
The obvious answer is no. Currently, there is no such option to connect the AirPods to Roku TV for Private Listening.
