Spotify is a popular music streaming service that offers millions of music tracks and other audio content of content creators. The service has a free version that involves ads and a premium with no ads. The service lets you access the album songs, various music tracks of pop artists, and recently released hits. With Spotify available on the Roku channel store, you can easily install its app and stream its music library instantly. In this guide, let’s see how to install and stream Spotify on Roku.
How Much Does Spotify Cost on Roku
Spotify offers free and paid subscriptions to users to access its music library. The premium comes with 4 different premium plans.
- Individual: $4.99 /month (1 Device)
- Duo: $6.49 /month (2 Devices)
- Family: $7.99 /month (6 devices)
- Student: $2.49/month (1 Device)
What’s on Spotify
The inbuilt features of Spotify are,
- Listen to over 80 million music tracks, 300,000+ audiobooks, podcasts, and more.
- Search your favorite song easily by artist’s name or through lyrics.
- Access the Lyrics feature and sing along while listening to the music.
- Add your favorite song to your customized playlists.
- With a family plan, you can stream 6 devices simultaneously on Spotify.
- Follow and listen to popular podcast content.
How to Get Spotify on Roku
1. Go to the Roku home screen and click on the Streaming Channels option.
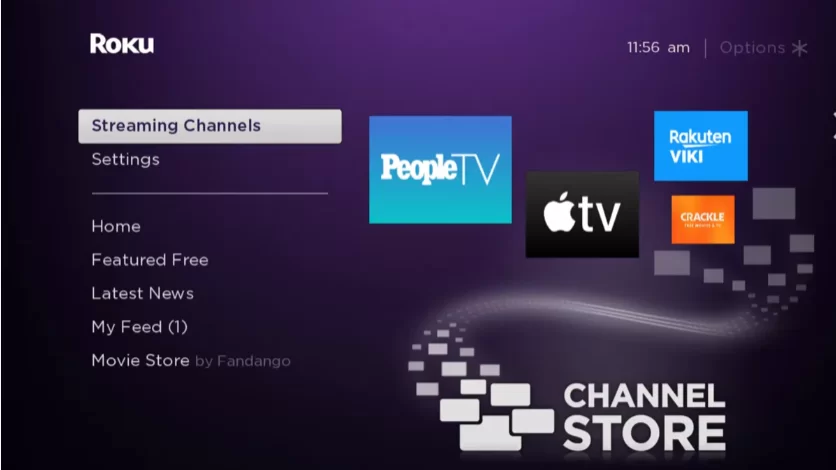
2. Select the Search channels option and type Spotify in the search field.
3. Pick out the app from the results and click the Add Channel button.
4. After installing, click on the Go to Channel option.
5. Now, sign in with your premium and listen to the popular music tack on Spotify.
How to Download Spotify on Roku Via Roku Website
1. Open a web browser on your PC or smartphone and visit the Roku website.
2. Tap the Sign in button on the top corner and enter your Roku credentials on the website.
3. Now, on the search field, type in the keyword Spotify and search the app.
4. Select the app from the list and hit the + Add channel button.
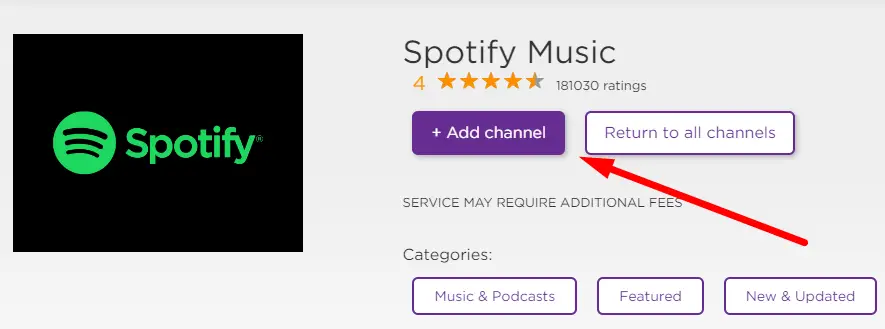
5. By doing this, the Spotify channel will be added to your Roku device within 24 hours. To reduce the timespan, update your Roku device.
6. Now, launch the Spotify app and sign in with your account and start streaming.
How to Install Spotify on Roku Via Roku App
1. Download The Roku app on your Android or iOS device.
2. Open the app and sign in with your Roku account.
3. On the home screen of the app, type Spotify in the search field.
4. Select the app from the results and click on Add button.
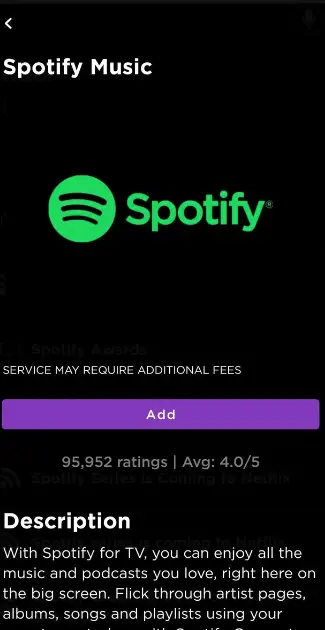
5. Now, the installation process will begin, and the Spotify app will be added to your Roku device.
6. After installation, log in with your account and listen to the music tracks on Roku.
How to Activate Spotify App
You can log in to your Spotify account on the Roku TV device by normal sign-in steps and by using the Activation code. The activation steps come in handy if you forget your Spotify credentials.
1. Launch the Spotify app on your Roku and click on the Login button on the screen.
2. Next, click on the Login With code option.
3. Now, you can either scan the QR Code or visit the Activation website by typing the URL address manually.
Note: If you forgot the credentials, scan the QR code on the screen and click Pair Now button to finish the activation process.
4. Open a web browser and visit the activation website of Spotify.
5. Login with your Spotify account on the website.
6. Next, enter the activation code displayed on the screen into the website and hit the Next button.
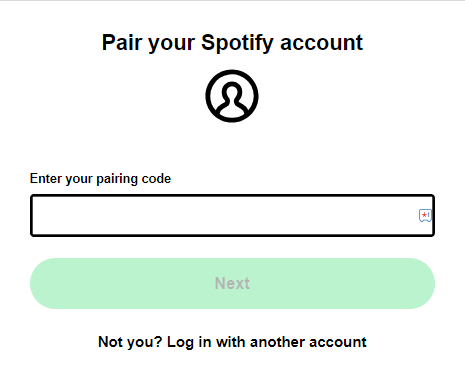
7. Then, enter the required details prompted on the website to finish the activation process.
8. After actuation, you can start streaming your music with ease.
How to Screen Mirror Spotify on Roku Via Android
As an alternative, you can use screen mirror Spotify from Android to Roku by enabling the screen mirroring on Roku.
Note: You can also use Spotify Connect to stream Spotify from Android to Roku. Connect both Roku and Android to the same WiFi → play any music → click on Connect icon → choose Roku.
1. Go to Play Store on Roku and type Spotify in the search field.
2. Select the app from the results and hit the Install button.
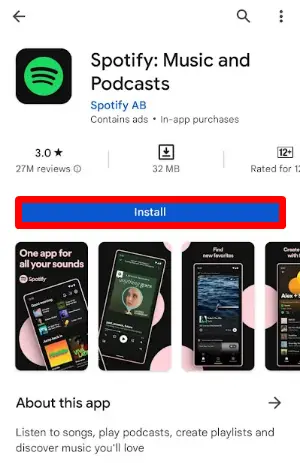
3. After installing, open the app and finish the setup process.
4. Now, go to the Notification panel and click on the Cast icon.
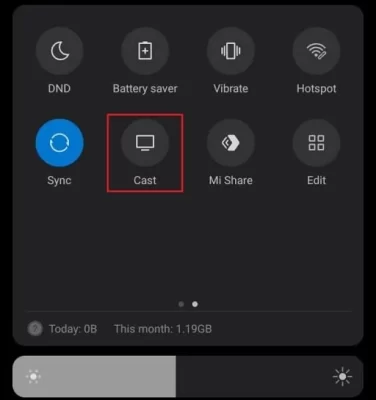
5. Choose your Roku device from the list.
6. Now, play any music content and listen to it on your Roku device.
How to Screen Mirror Spotify using iOS
To screen mirror Spotify on Roku via iOS device, you need to enable AirPlay on Roku.
1. Go to App Store and search Spotify app.
2. Choose the app from the results.
3, Now, click on the Get button to install Spotify on your iOS device.
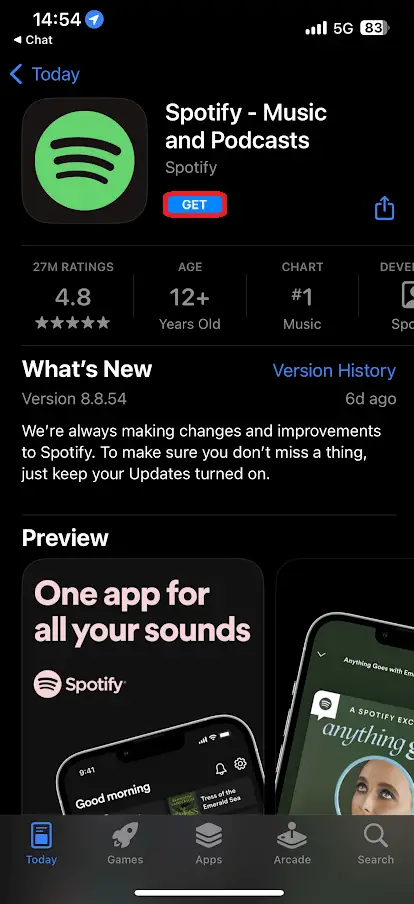
4. Launch the Spotify app and finish the sign-in process.
5. Now, select any music track and hit the Play button.
6. In the next step, go to Control Center and select the Screen Mirroring option.
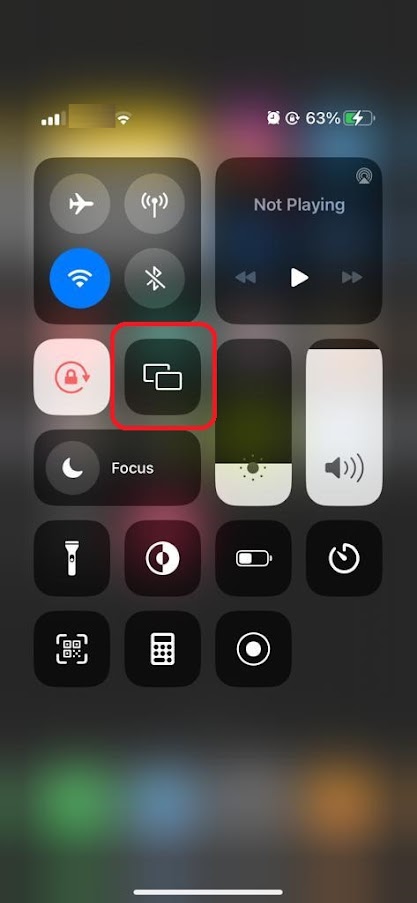
7. Choose your Roku device from the list and connect your iPhone to Roku.
8. Now, you can start streaming Spotify music on your TV device.
FAQ
Yes, you can install the Spotify app on your Roku device by using the Roku Channel Store.
Some unexpected errors or bugs on the app will let your Spotify app not work. To fix your Spotify not working on Roku, follow the steps for troubleshooting fixes below.
> Check Internet Connection
> Restart Spotify App
> Restart your Roku device
> Update your Roku
> Update the Spotify app
> Clear Cache on Roku
> Reset your Roku
The Spotify app is compatible with Android, iOS, PC, Browser, Game consoles, Smart Watches, Smart TVs, streaming devices, Alexa, Chromecast, and a lot more.
The alternatives for Spotify are Amazon Music, Apple Music, SoundCloud, and YouTube Music.
