Like other smart devices, Roku has chances to experience certain common issues, such as freezing or getting stuck on the logo. Under these circumstances, you need to restart your Roku TV or streaming device to get rid of the temporary glitches.
Restarting your Roku device is the smartest way to troubleshoot issues than resetting Roku. When you reboot, the device clears the cache memory and doesn’t permanently delete apps or internal storage. Whereas, if you perform a reset, Roku will get into the default settings by erasing the apps and data permanently.
In this article, we will guide you through the steps of multiple ways to reboot your Roku devices.
How to Restart Roku TV using Remote
With the Roku remote, you can reboot the device either directly through the settings or remote code.
Through Settings
1. Click Home on your Roku remote after turning on your device.
2. Select Settings from the left pane and click on System in the menu.
3. In the System section, select System Restart.
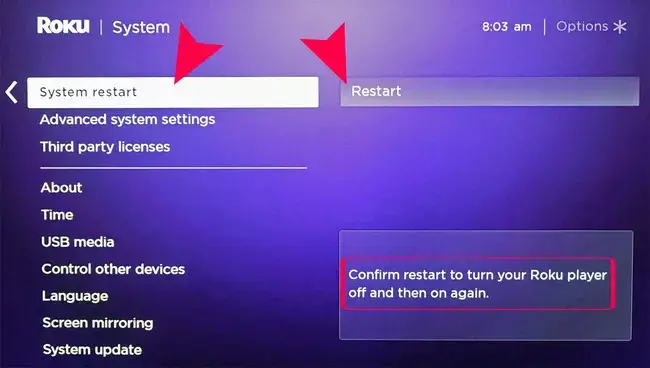
4. Tap on the Restart option and press OK to confirm the process.
Via Remote Shortcut
If the Roku screen is not loading or becomes unresponsive, you can press the remote button in the following series to perform the reboot.
- Home button -5 times.
- Up arrow button – 2 times.
- Rewind button – 2 times.
- Fast Forward button – 2 times.
By doing so, your Roku TV will be turned off and on and you can start using the Roku device again as normal.
How to Reboot Roku TV Without Remote
If the Roku TV remote stops working in unfortunate conditions, you can still make a reboot without the remote.
Force Restart
1. Unplug the TV Power cord from the power socket and wait for a few minutes.
2. Connect the cord back to the power source and turn on your Roku TV without using the remote.
After the restart, check whether your Roku device works normally.
Using Roku TV Remote App
One of the best alternatives to the Roku physical remote is the Roku Remote App. You can download the Roku Remote App from the respective stores on your smartphone and pair it with the TV to reboot it.
After pairing the remote app with your TV, launch the app and click the Devices option. Choose your Roku TV and tap on the Remote option to get the virtual remote. Using the virtual remote, navigate to Settings > System > System Restart.
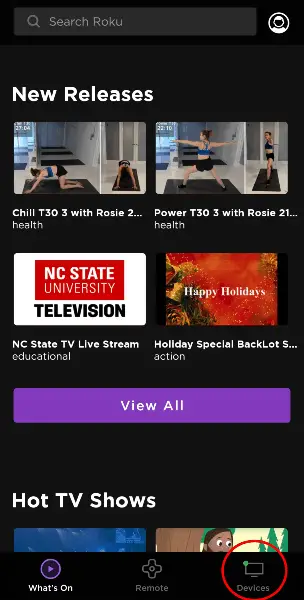
FAQ
If the problem on your Roku device is unresolved even after the restart, try updating your Roku device.
