Google Chrome has been one of the most popular and widely used web browsers since its release in 2009. The browser makes your surfing fast and secure, with personalized search results appearing as soon as you start your search. Also, Chrome allows more than one user to log into it at a time without sharing the account history or other personal attributes. Chrome is neither an in-built app on Roku nor available on the Roku Channel Store. So, you need to rely on the screen mirroring method to get the browser on your Roku TV or device.
What’s On Google Chrome?
- The dynamic browser lets you bookmark important websites, making it easier to access them later.
- The app has a simple design with colorful themes to suit your taste.
- It shows your browsing history and the download history for ease of access.
- Incognito Mode makes your browsing anonymous.
- Translates an entire webpage in seconds with Google Translate built-in.
How to Sign Up for Google
To access Google Chrome, users need a Google account. To create a Google account,
1. Visit the Google account sign-in website.
2. Click on the Create account option.
3. Now, you’ll be asked to enter a First name and Last name in the required fields.
4. After this, enter a Username in the required field. This will be used as your e-mail address.
5. Now, enter a Password and click on Next.
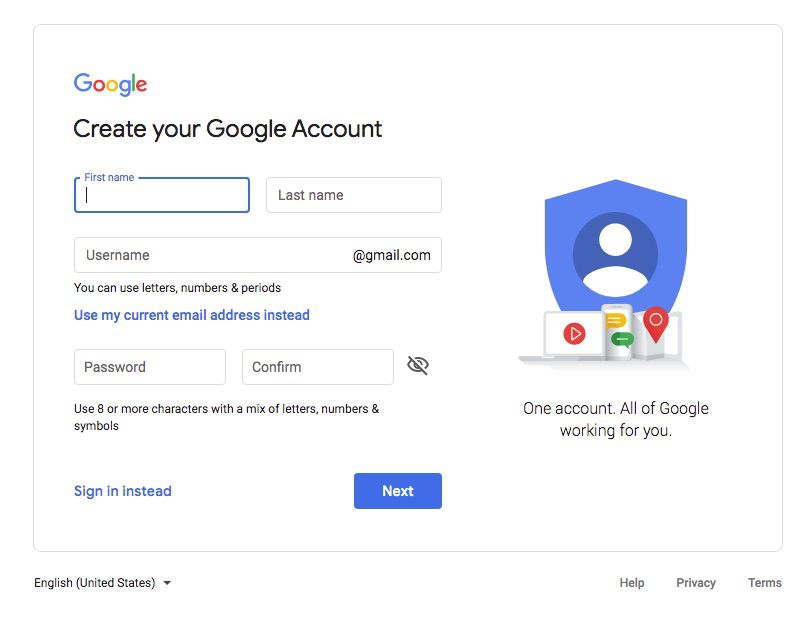
6. After this, you can add and verify a phone number for your account.
7. Now, click on Next to create your Google account.
8. Use this e-mail address and password to sign in to your Google Chrome account too.
How to Screen Mirror Google Chrome to Roku
As already mentioned, Google Chrome is natively unavailable on Roku and can only be accessed by screen mirroring it from supported devices that have Google Chrome in web & app form. Those supported devices are,
Before Screen Mirroring, the following pre-requirements should be met. They are,
- Enable the Screen mirroring on Roku.
- Connect the screen mirroring device and Roku to the same wifi network.
- Download the Google Chrome app on your Android/iPhone and sign in to your respective Google account.
Screen Mirror Google Chrome to Roku From Android Device
1. If the Chrome browser is pre-installed on your Android device, launch it. Otherwise, you can install the Chrome app from the Google Play Store.
2. Accept the terms and conditions if required and sign in with your Google account.
3. Next, swipe down the Notification Panel and tap on the Cast icon.
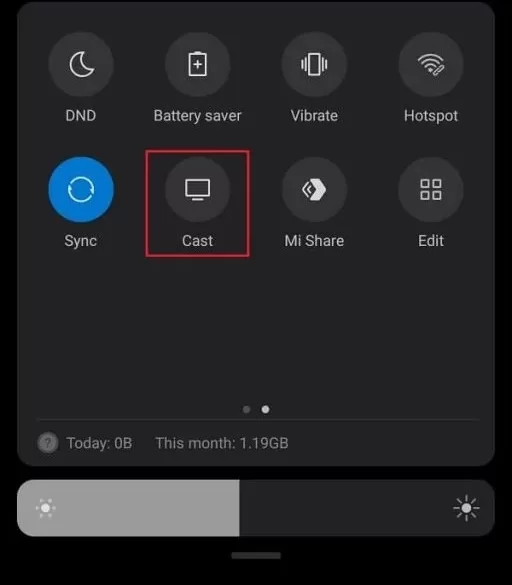
4. Now, your Android device will scan for nearby devices. From there, choose your Roku device.
5. After that, go back to the Google Chrome browser and mirror it to your Roku.
6. Now, Google Chrome’s content gets displayed on your Roku simultaneously.
Note: If the built-in screen mirroring feature on your Android device is not well optimized, you can check on the best screen mirroring app for Android to Roku.
Screen Mirror Google Chrome to Roku From iPhone
1. Download the Google Chrome app from App Store.
2. Pull down the Control Center and then find the Screen Mirroring icon.
3. Tap on the Screen Mirroring icon and choose your Roku device.
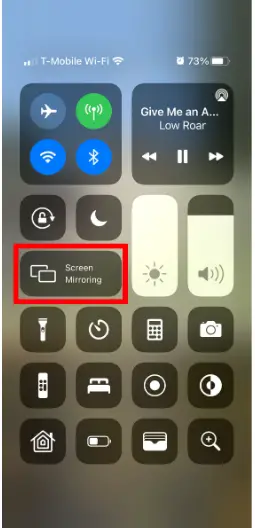
5. Your iPhone’s screen will now be mirrored to Roku.
6. Now, open the Chrome browser on your iPhone and sign in with your Google account.
7. Accept the terms and conditions and then mirror its content to Roku.
Screen Mirror Google Chrome to Roku From Windows PC
1. Download the Google Chrome installer file on your PC from the website.
2. Next, open the Google Chrome installer file and follow the on-screen instructions to install the Google Chrome app.
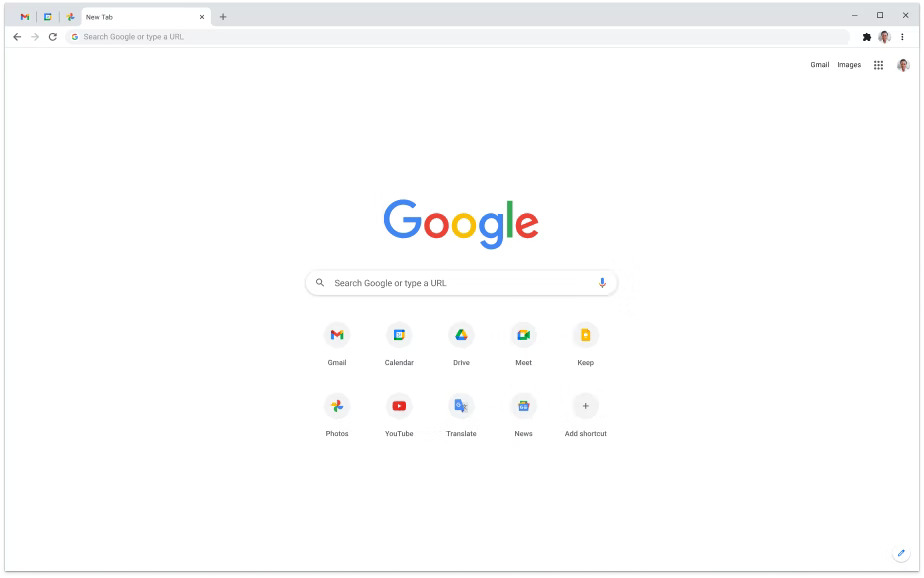
3. After installing the Google Chrome app, launch it.
4. Sign in with your Google account on Chrome.
5. Next, press the Win + K shortcut on your keyboard.
6. A pop-up appears at the bottom right, displaying a list of devices available for casting.
7. Choose your Roku device and connect to it.
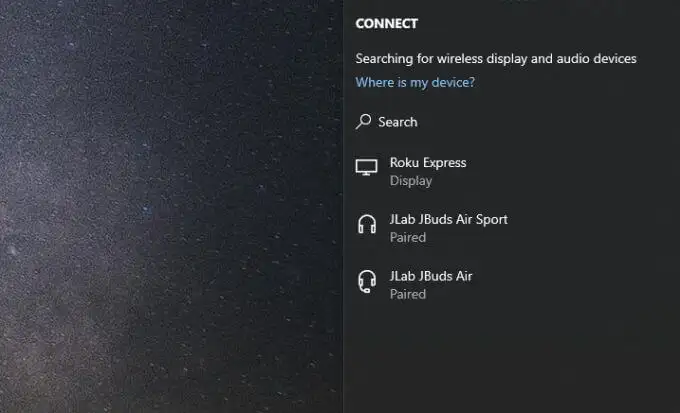
8. Now, go back to the Chrome browser and mirror its content to Roku.
Screen Mirror Google Chrome to Roku from Mac
1. Turn on your Mac and connect it to the internet.
2. Download the Google Chrome installer file suitable for Mac from the respective section on the website.
3. Open the app and sign in using your Google account after downloading and installing the Chrome browser.
4. Now, open Control Center on your Mac and click on the Screen Mirroring option.
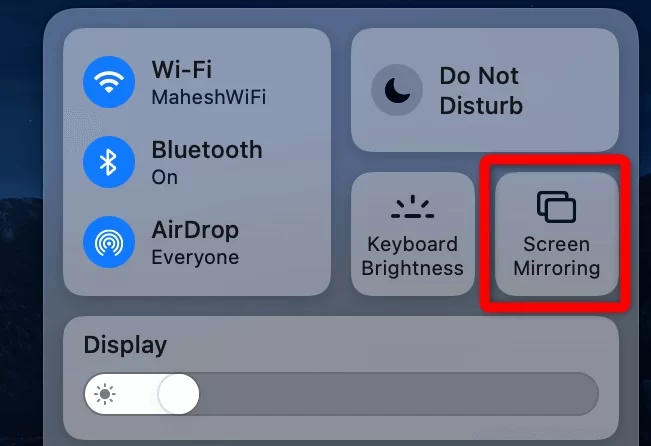
5. In the list of available devices, choose your Roku device and connect to it.
6. After a successful connection, you can mirror Google Chrome contents from your Mac to your Roku device.
Frequently Asked Questions
No, there is no web browser available for Roku to browse on the internet.
Yes, you can screen mirror the Google Chrome browser from an Android device to Roku.
