YouTube TV is a subscription-based streaming service that offers 100+ live TV channels in different categories, including sports, news, and more. It covers some of the popular channels like ABC, FOX, NBC, CNN, ESPN, TNT, etc. The service lets its users create 6 individual accounts per subscription. YouTube TV is compatible with all major streaming devices, including Roku, where you can install the app directly from the Roku Channel Store. With the YouTube TV app, you can access live TV on Roku. It even offers a 10-day free trial to test the service before subscribing.
Is YouTube TV Back on Roku?
There was a dispute between Google and Roku back in 2021. It resulted in the removal of both YouTube TV and YouTube on Roku. However, the issue was resolved later, in December 2021 and Google signed a multi-year contract with Roku. After that, both the YouTube and YouTube TV apps are made available on Roku once again.
How Much is YouTube TV on Roku
YouTube TV offers three subscription plans which are mentioned below.
- Base Plan: $64.99 for the first three months. $72.99/month thereafter.
- Spanish Plan: $34.99/month
- NFL Sunday Ticket Bundled or Standalone: $249. As an inaugural offer, you can get it for $100.
What’s on YouTube TV
- It provides three simultaneous streams for the users.
- YouTube TV offers unlimited DVR space to record your favourite shows and stream them offline.
- It gives the best streaming experience in 4K quality.
- Users can stream their favourite teams’ out-of-market Sunday afternoon games.
- This service is easy to set up on all devices.
YouTube TV – Supported Roku Devices
You can’t find YouTube TV on Roku if you are using an incompatible Roku device. Below is the list of Roku devices and versions which the app supports.
| Compatible Roku Device | Model Number |
|---|---|
| Roku TV | All Models |
| Roku Smart Soundbar | All Models |
| Roku Ultra | All Models |
| Roku Ultra LT | All Models |
| Roku Streaming Stick+ | 3810 and later |
| Roku 4K Streaming Stick | 3811 and later |
| Roku Streaming Stick+ HE | All Models |
| Roku Streaming Stick | 3600x and later |
| Roku Express & Roku Express Plus | All Models |
| Roku Premiere & Roku Premiere Plus | All Models |
| Roku 2 | 4210x |
| Roku 3 | 4200x and 4230x |
| Roku 4 | All Models |
How to Get a Free Trial on YouTube TV
As mentioned previously, YouTube TV offers a 10-day free trial for new users. You can access its premium mode only after this trial period. To get the free trial, you can follow the steps below:
1. Go to the official website of YouTube TV and hit the Try It Free button.
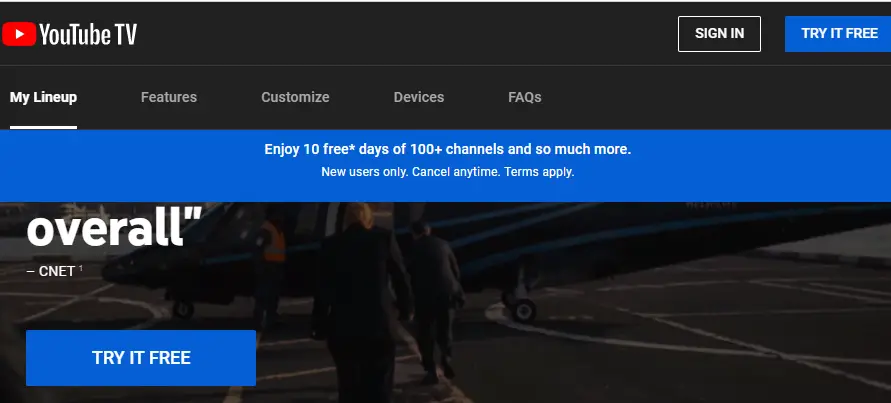
2. Sign in with your Google Account.
3. Enter your ZIP code and proceed to the next page.
4. Choose a subscription plan and hit the Next button.
5. Choose the add-on plan you want and click on the Continue button.
6. Select your preferred payment method and enter its details.
7. After the verification process, you’ll get a YouTube TV subscription and its free trial credentials. When the 10-day trial ends, your bank account will be charged with the subscription amount.
How to Get YouTube TV on Roku
1. Get to the home screen of Roku and select the Streaming Channels option.
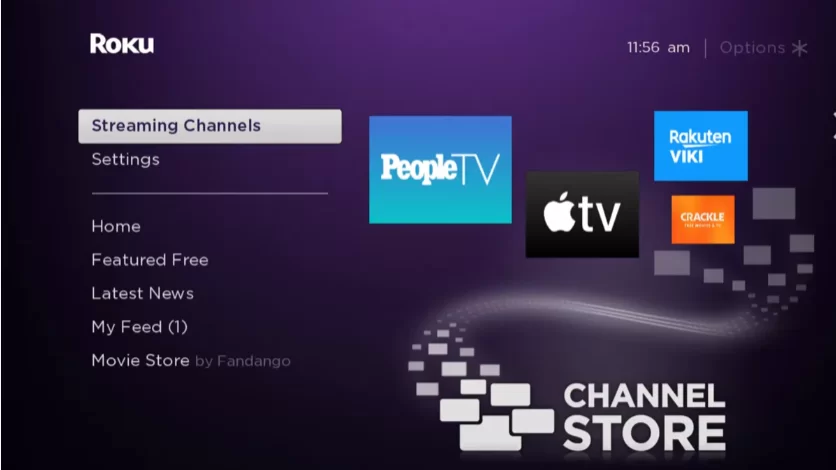
2. Scroll down and select the Search Channels option.
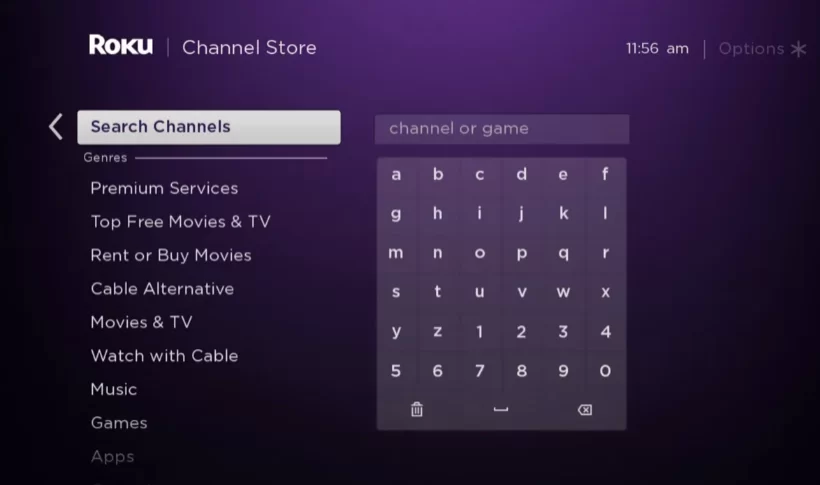
3. Next, enter YouTube TV using the virtual keyboard and search for it.
4. Pick YouTube TV from the suggestion list.
5. Now, you will be directed to the channel info page. Hit the Add Channel button there.
6. The installation process of YouTube TV will now start.
7. Once the process gets over, hit the OK button from the prompt.
8. Next, choose the Go to Channel option to launch YouTube TV.
Alternate Method to Get YouTube TV on Roku
1. Open a web browser on your PC and visit the official website of the Roku Channel Store.
2. Sign in with your Roku account details.
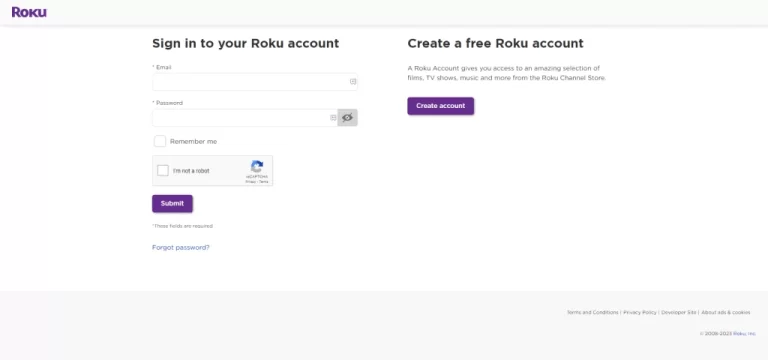
3. Click the Search bar and enter YouTube TV.
4. Select the app from the search results and tap the Details button.
5. Hit the Add channel button on the next screen.
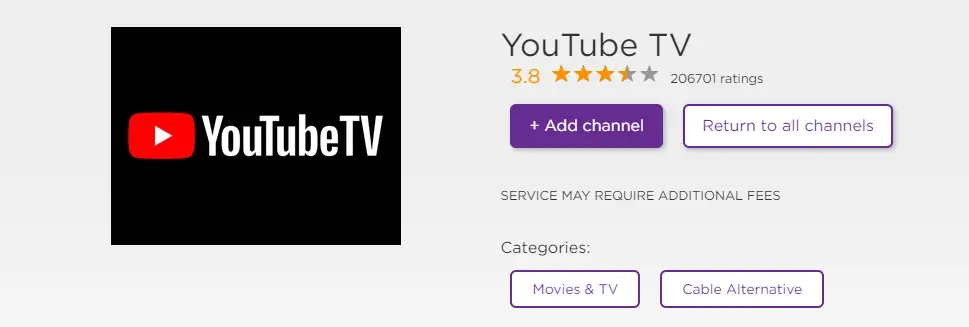
6. App will be added to your Roku device after 24 hours. To use the app, immediately restart your Roku device.
How to Activate YouTube TV on Roku
You need to activate the YouTube TV channel to access its content on your Roku device. Here’s how to do it.
1. Launch the YouTube TV channel and hit the Sign In button.
2. Write down the activation code you see on your Roku TV display.
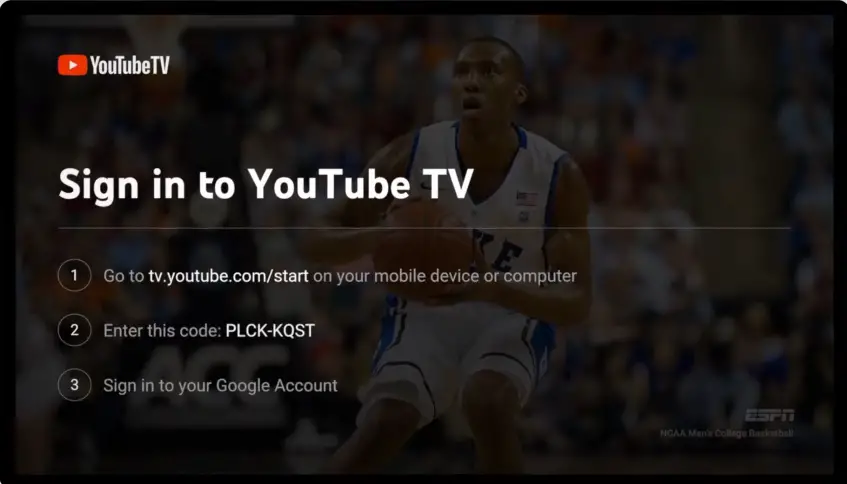
3. Open a web browser on your smartphone or PC.
4. Visit the activation webpage of YouTube TV [tv.youtube.com/start].
5. Enter the activation code you’ve noted down in the required field and click on the Next button.
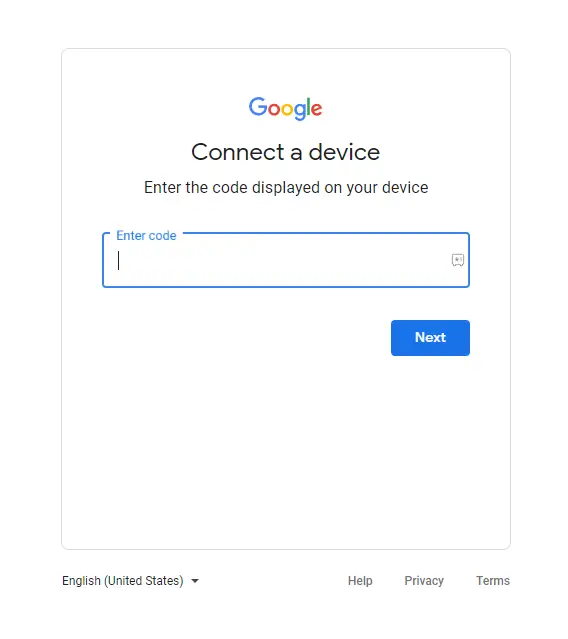
6. After signing in with your Google Account, the YouTube TV app will be activated on Roku.
7. You can now open the app on Roku and watch any content you like on it.
How to Watch YouTube TV on Roku
1. Go back to the YouTube TV app after activating it.
2. Next, you will be prompted to add the on-demand content to the Library section.
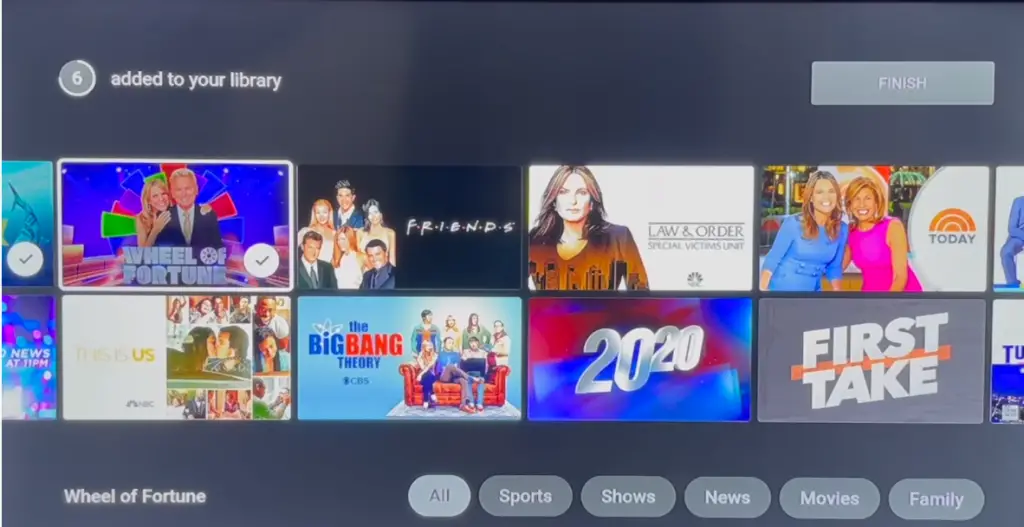
Note: You can skip or continue with this process.
3. Now, you can see the home screen of the YouTube TV.
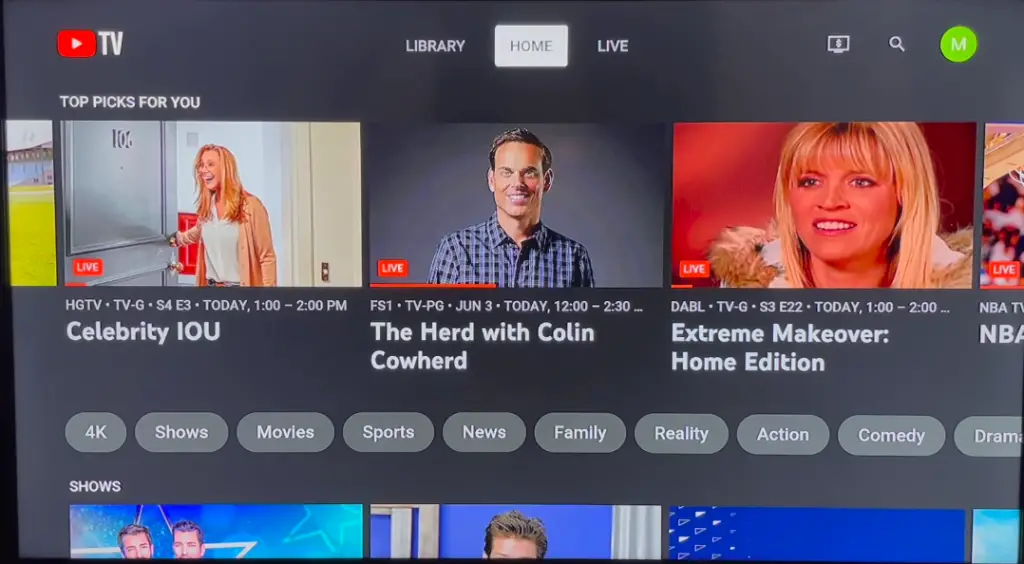
4. From the home screen, you can access the on-demand content.
5. Now, hit the Live tab. You can see all the live TV channels offered by YouTube TV
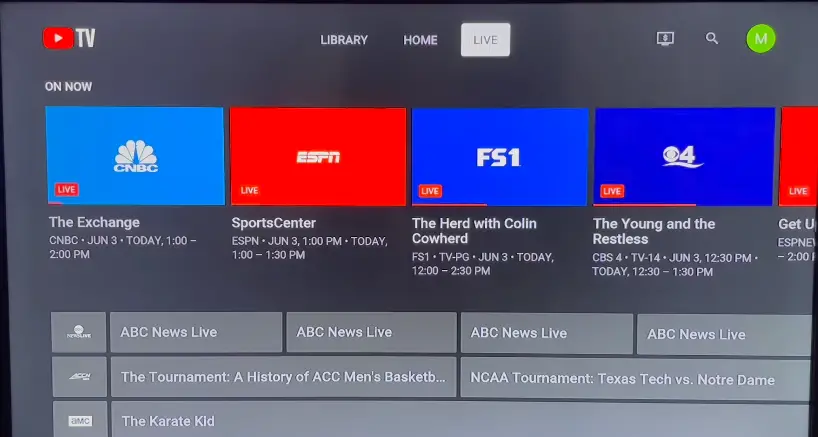
6. Scroll down to find the programming guide for the live TV channels.
7. To watch any live channel, select the live TV Channel icon.
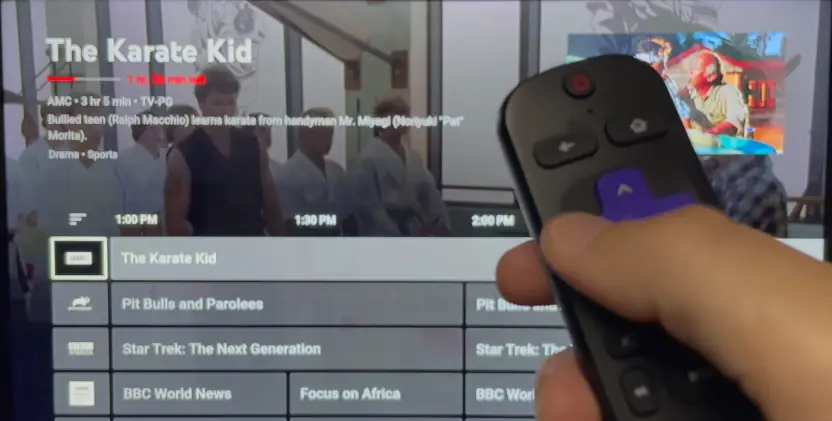
8. Hit the Live option from the left pane.
9. Choose the live show you want to watch and press the OK button.
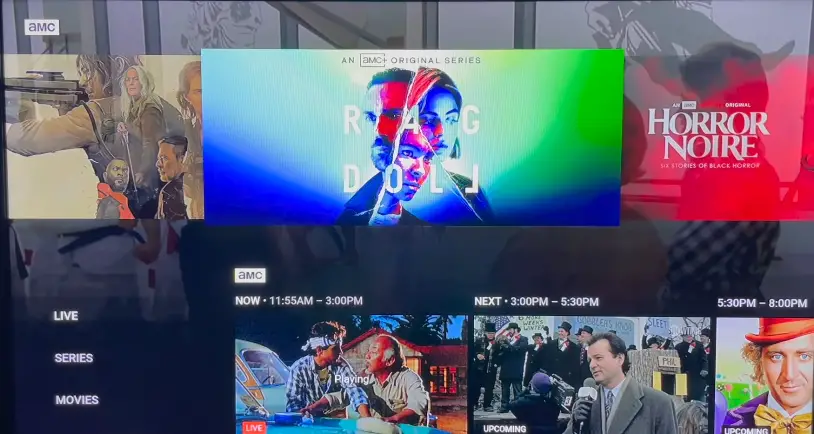
10. You can now enjoy streaming your favourite live TV shows on Roku.
Tip: You can also use your Roku remote to Fast Forward or Rewind the live TV shows.
How to Record YouTube TV on Roku
As stated earlier, with the YouTube TV subscription, you can have unlimited cloud DVR storage. With that, you can record the TV shows that you’ve added to the library. To do so, follow the below steps.
1. Hit the Home or Live TV tab.
2. Next, select your favourite shows or click on the Search icon to browse content.
3. Select the desired show and hit the OK button on your remote.
4. Then, choose the Add to library option.
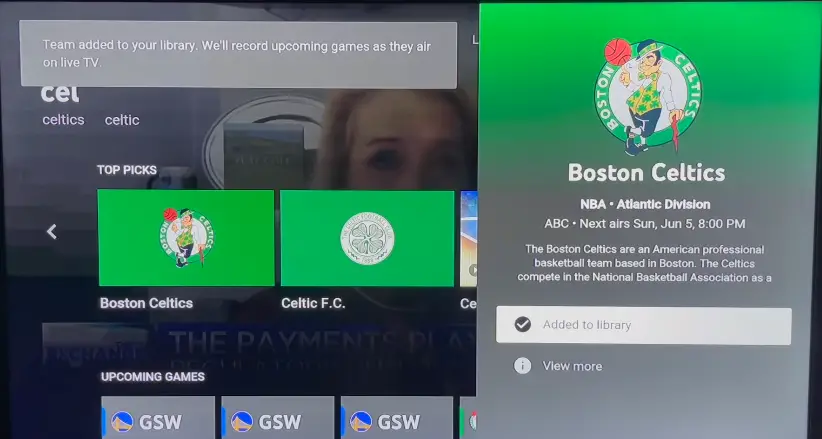
5. You can now see a message notifying you that the show has been added to the library and we’ll record the upcoming episodes when it is available.
6. Go to Library → New in the Library to access the shows that are added to the library.
Frequently Asked Questions
If the YouTube TV app is not working or its content is not loading on Roku, you need to check your internet connection. Next, uninstall the app on Roku and reinstall its latest software version on your Roku device. Then, update your Roku device to fix the issues with the YouTube TV app.
To cancel your YouTube TV subscription on Roku, visit the official website of YouTube TV and sign in to your account. Then, click on the Profile icon. After that, select Manage Subscription → Deactivate Membership. Now, hit the Cancel Subscription option and cancel the YouTube TV subscription.
