Fios TV is an official app for Fios TV subscribers to stream 100s of channels and 1000s of movies on demand. The Fios TV app has not yet been released for Roku in the Channel Store. Nevertheless, you can still access the app by screen mirroring it from a smartphone, tablet, or PC.
Steps to do Before Screen Mirroring Fios TV
- Screen Mirroring via Android/Windows: Turn On Screen Mirroring on your Roku TV (Settings → System → Screen Mirroring → Screen Mirroring mode → Always Allow).
- Screen Mirroring via iPhone/Mac: Enable the AirPlay feature on your Roku TV (Settings → Apple AirPlay & HomeKit → Turn ON AirPlay).
- Install Fios TV on your Android or iPhone from the Play Store and App Store.
- Connect your Roku to the same WiFi as your smartphone or PC.
How to Screen Mirror Fios TV on Roku
Launch the Fios TV app on Android or iPhone and play any desired video content. After it starts to play, head to the notification panel on your Android phone and tap the Screen Cast option. If you use an iPhone, tap the Screen Mirroring option from the Control Centre. Then, select your Roku TV from the devices list to stream the selected video.
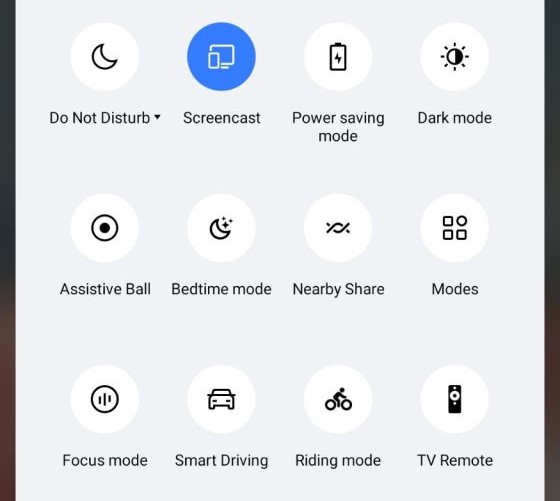
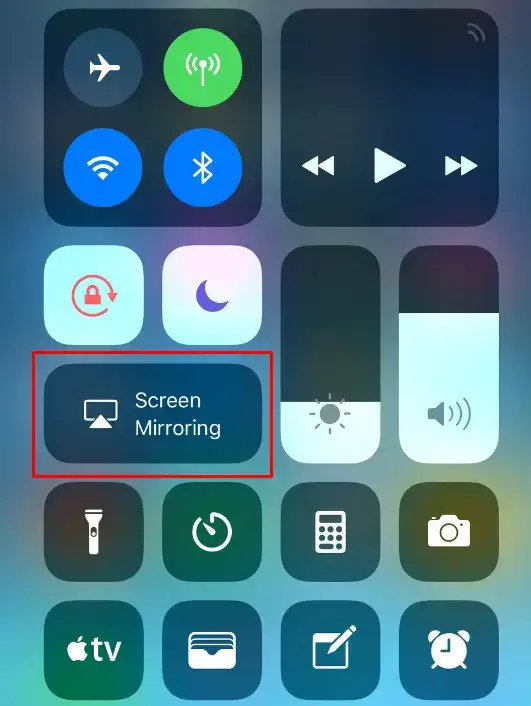
For Windows and Mac, you can mirror Fios TV through its website. Visit verizon.com/home/fios-tv and sign in to your account. Then, play any video on your desktop/laptop. When it starts playing, press Windows + K on your Windows PC. If you are a Mac user, tap the Screen Mirroring icon by navigating to the Mac’s Control Center. Now, you can stream the Fios TV programs on your Roku TV.
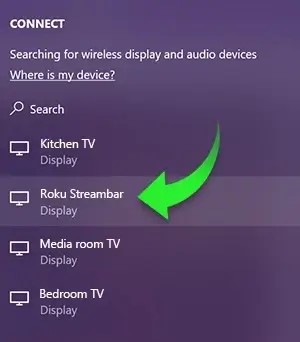
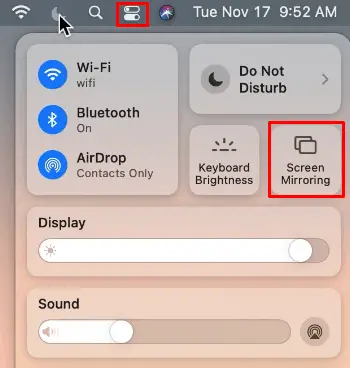
Thus, you can watch your favorite Fios TV movies and shows on a big screen. If you don’t like to stream the content by mirroring, you can opt for alternative services like Spectrum TV, DIRECTV, and Xfinity Stream. These providers have a dedicated app for Roku in the Channel Store.
