Are you an app developer looking to install a channel on Roku that is unavailable in the channel store? If so, you can try it using Roku developer mode. With this feature, you can easily test, build, and debug channels. You can even sideload apps with the help of the Roku web plug-in. This article explains how to access developer mode on all Roku devices.
How to Enable Roku Developer Mode
1. Once you switch on your Roku device, press the following remote sequences.
- Press the Home button three times.
- Press the Up button two times.
- Now, press the Right button once.
- Press the Left button once.
- Press the Right button once.
- Then, press the Left button once.
- Finally, press the Right button once.
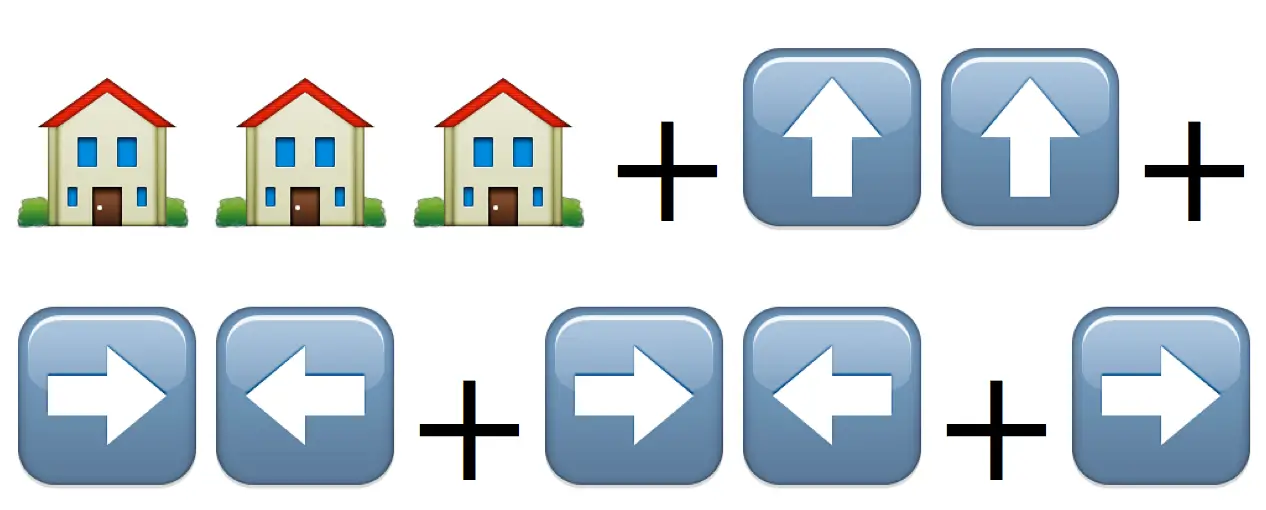
2. The Developer Settings screen will appear on your Roku.
3. Note the IP address and the Username for the developer settings description.
4. Click the Enable installer and restart option.
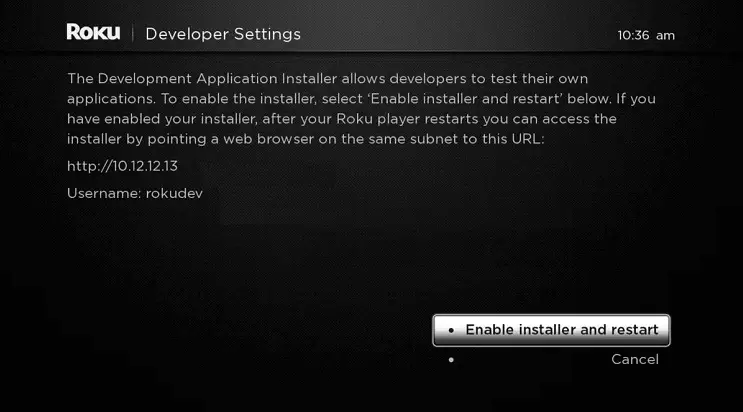
5. On the SDK License Agreement screen, read through the agreement and click on I Agree.
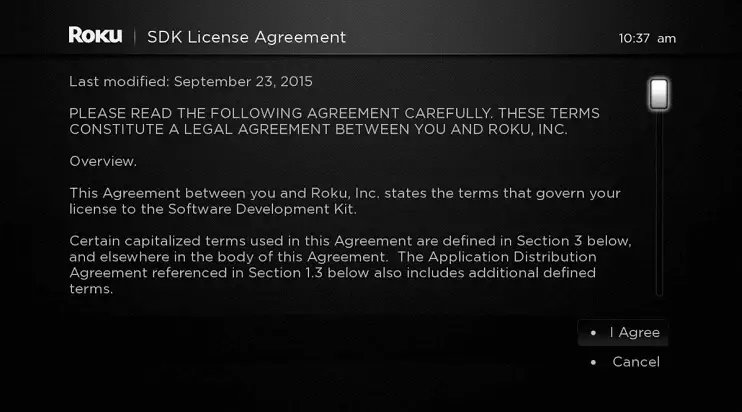
6. You need to create a password from the development web server screen.
7. Enter a password using the on-screen keyboard, select the Set password and reboot option.
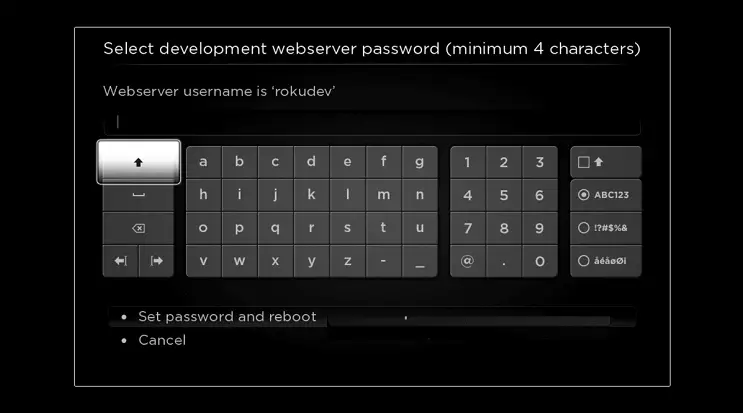
8. Your Roku device will reboot, and you have successfully enabled Developer Mode on Roku.
How to Access Roku Developer Mode
1. From your PC, launch the default web browser and enter the IP address you have made a note of. Ensure your Roku device is connected to the same WiFi as your PC.
2. On the Authentication Required window, type the User Name and Password and click Log In.
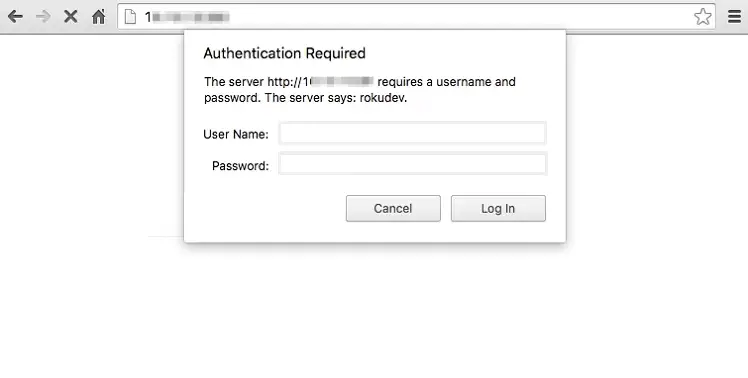
3. By doing so, you will be directed to the Roku Development Application Installer screen.
How to Install or Sideload Channels Using Developer Mode
Before beginning the sideloading process, you must download the desired application in ZIP format on your PC or smartphone. Ensure the PC and the Roku device are connected to the same WiFi.
1. On the Development Application Install page, click on Upload.
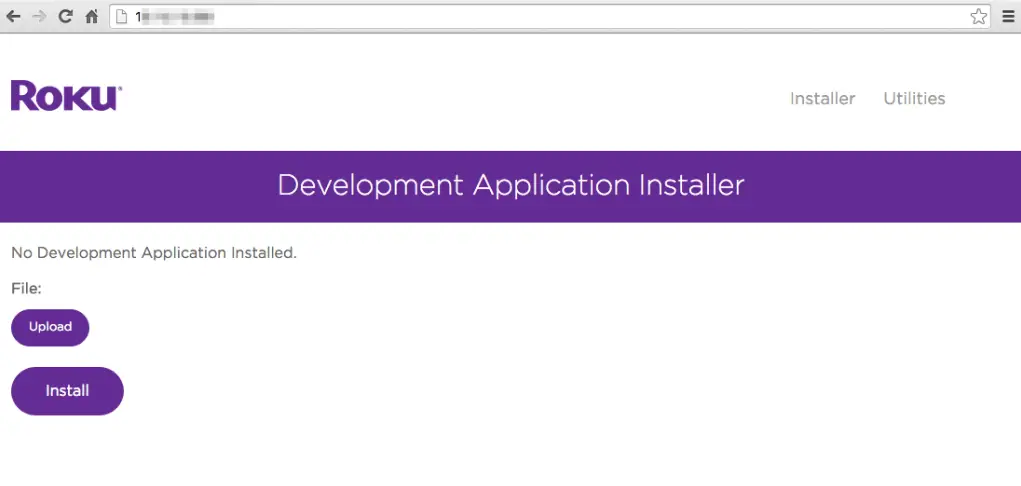
2. Select the ZIP file on your PC and click Open to upload it. Make sure the sample channel you select is in Zip file format.
3. Wait for the upload to be complete, and select the Install option.
4. The channel will be installed on your Roku device.
5. The sideloaded channel will be available on the bottom row of the My Channels section.
6. Launch the app on your Roku device and check if it works.
How to Examine a Channel Using Developer Settings
Developer Settings includes several tools that are essential for channel development.
Package Inspector
It is a tool designed to check the details of a package, such as the developer ID used and the creation data. This tool is helpful when you verify the developer ID used when updating the package to ensure the channel registry data remains intact. All the channel registry data will be lost if a different developer ID is used to update a published channel.
Rakey Utility
This tool can help you replace the signing key on your current Roku device with a key from an already existing package. It would be helpful to develop multiple channels on the same Roku device.
Screenshot Utility
This tool is designed to enable developers to capture images of sideloaded channels. Developers can upload these channel images with a channel submission to showcase these images in the channel store after publication.
To take a screenshot, sideload a channel. Navigate to the screen that you want to capture. Select the screenshot button. Now, you have taken a screenshot of your sideloaded channel.
Note: You can only take screenshots of sideloaded channels and static content. You cannot take screenshots of a video. To take FHD (1920×1080) screenshots, you must have a 4K-compatible Roku set to 1080p or 4K UHD display type.
Profiling Data
It lets you collect the channel’s performance statistics, such as CPU, memory usage, wall-clock time, and function call counts during execution.
FAQ
If the developer mode isn’t working, restart the device, disable and enable developer mode, and use the reset button to factory reset your device.
