Google Drive is a popular cloud storage service where you can store photos, videos, and other documents for free up to 15 GB. Google Drive is only available for smartphones and PCs. You cannot install Google Drive on Roku as it is unavailable on the Channel Store. The only way to view the Google Drive files on your Roku TV is by mirroring your Android Phone, iPhone, Windows PC, or Mac screen.
Note: You can extend the storage space of your Google Drive account by subscribing to Google One on the official website.
Screen Mirror Google Drive from Android Phone
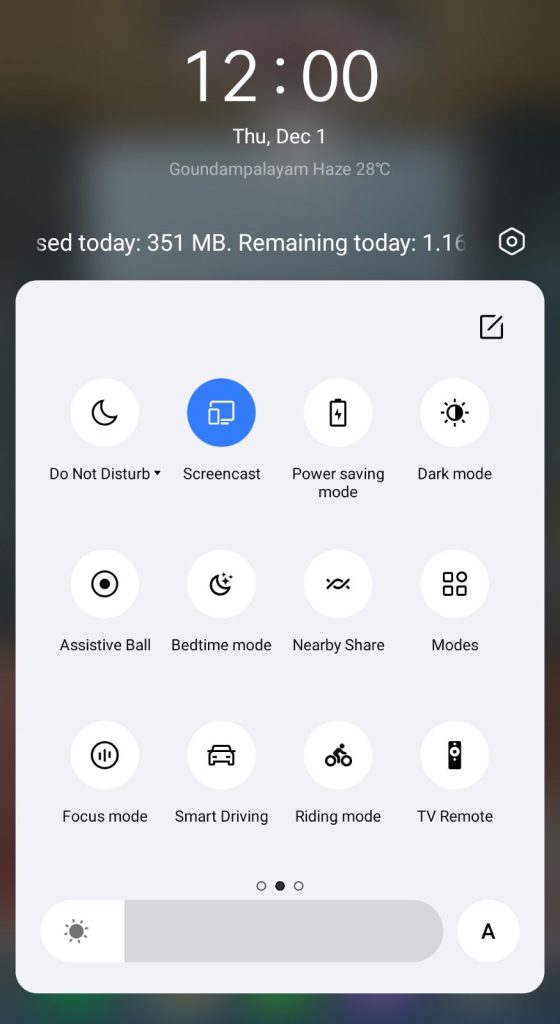
Before you begin the screen mirror, turn on screen mirroring on your Roku TV by navigating to the settings. Then, connect your Roku TV to a stable WiFi and also connect your Android phone to the same WiFi. Launch the Drive app on your phone and open any content that you want to watch on your Roku TV. Swipe down the Notification Panel of your smartphone and tap the Cast icon. Select your Roku device name from the available list and watch the Google Drive content on your TV.
Screen Mirror Google Drive from Windows PC
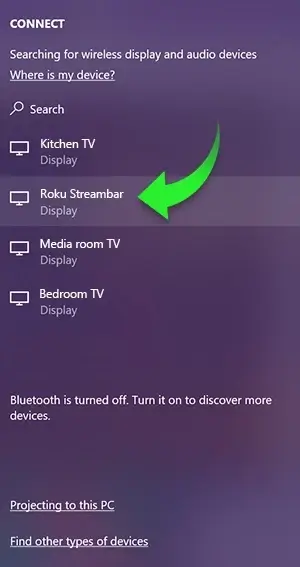
Connect your PC and Roku TV to the same WiFi network. Then, visit the website of Google Drive using any browser and log in. Press the Windows + K on your keyboard and select the Connect tile. In that menu, select your Roku TV to mirror the PC screen. Now, open any drive file on the PC and view it on Roku.
Screen Mirror Google Drive from iPhone and Mac
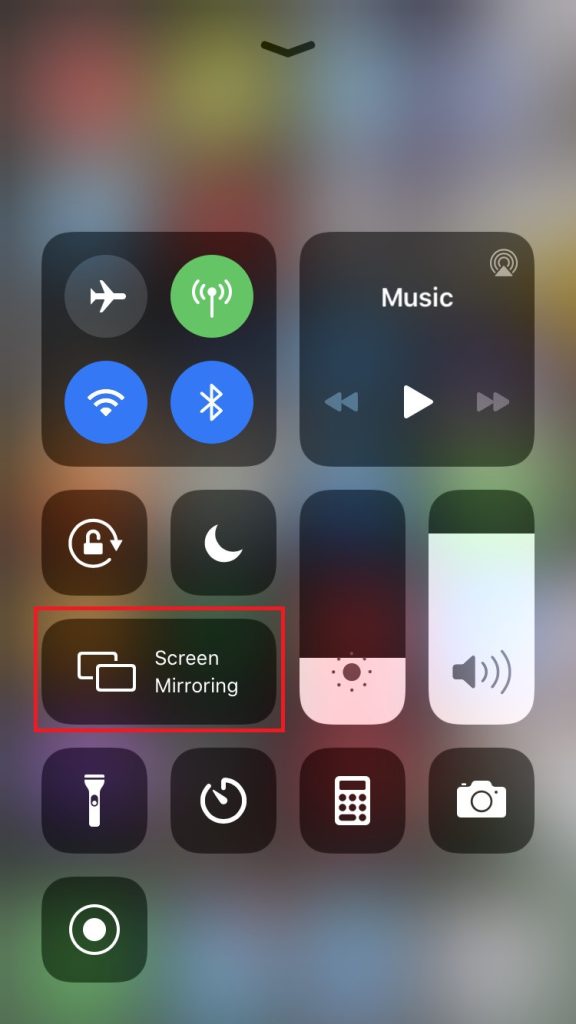
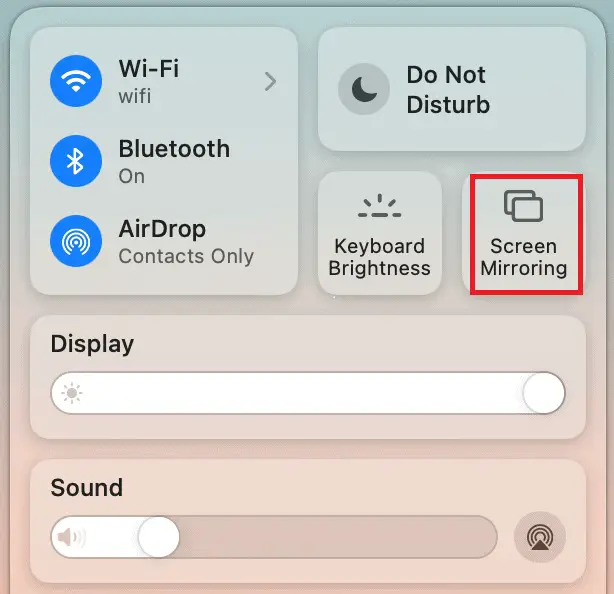
First, enable the AirPlay feature on your Roku TV. Then, connect your iPhone and Roku to the same WiFi. Download and launch the Google Drive app on your iPhone from the App Store. If you are a Mac user, visit the Google Drive website. After launching the app, log in to your account and head to the Control Center on your iPhone or Mac. Then, select the Screen Mirroring icon. Choose your Roku device and view the Google Drive content on your Roku TV.
The only way to use Google Drive on your Roku TV is by screen mirroring. Google Drive will not be launched in the future as Roku’s primary use is streaming content. Also, a complex productivity app like Google Drive might not work effectively on streaming devices like Roku.
