Hisense Roku TV is one of the most successful tie-ups with Roku. This smart TV brought in the Smart TV experience for the budget segment. Roku TV also brings so many additional features like Private Listening. Like other Smart TVs, you need a remote to control your TV. Likewise, you need to pair your Hisense Roku remote to control your Roku TV. But sometimes there will be pairing issues with your remote. If that’s the case, this guide to fix the Hisense Roku TV remote not working issue.
Troubleshooting Hisense Roku TV Remote
The following section explores various methods to fix the Hisense remote not working issue.
Fixes Related to Battery of Hisense Roku TV remote
[1] Check Your Battery
The first thing to do when your Hisense Roku remote stops working is to check the battery. Simply remove the back compartment. All you need to do is to remove a battery one by one and check if some other device running on battery or if you have a multimeter lying around you can also use that. If both batteries are low on power then it is best suggested that you replace them.
[2] Cleaning the Battery Contacts
Sometimes the dust or sand covers up the battery contacts. This can lead to the battery circuit being incomplete. For the battery to provide power the remote circuits are needed to be completed. To fix this get a Q-tip or a small piece of cloth and try clearing the battery ends and the contact points of the battery in the remote.
[3] Power Drain the Battery
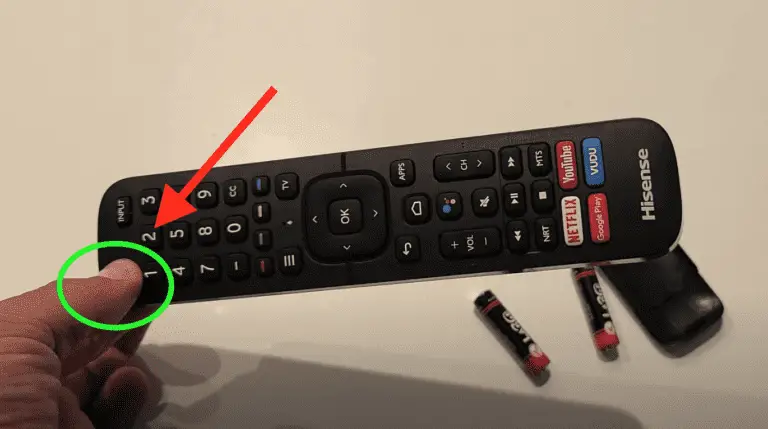
Follow the steps to power drain your Hisense Roku remote.
[1] Turn your Roku remote and remove the battery compartment.
[2] Remove the batteries.
[3] Hold down the power button for some time.
Once you have completed this the remote will be completely out of juice. All you have to do is to fill in the batteries back and try checking whether it is working now or not.
[4] Reset the Remote
You can reset your Roku remote if it is still not working:
[1] Press and hold the Menu button.
[2] The screen should go blank if you press it for 10 seconds.
[3] The remote should be now on default settings.
Once you complete this process all your programming of the remote will be removed. Try using the remote now.
Network or IR issues of the Remote
Now there are two different types of remote. That you may have, they can be IR standard remote to the enhanced (point anywhere ) remote. Based on which one you are using the troubleshooting methods might differ.
[1] IR Receiver issues
There are two things that can happen if you have the Standard IR remote.
Dust Covering the IR blaster can happen when there is some dust, grease, or some other kind of obstacle on your remote. Using a dry cloth try wiping it out.
Line of Sight is a scenario we have to consider when using an IR remote. IR remote has a limited range and should have a clear line of sight for the remote to function. Try coming closer to the TV or try checking if any obstacle is between the TV and the remote.
[2] Checking the IR Sensor
Follow the steps to check whether the IR sensor of your remote is functioning properly or not.
[1] Open the camera app on your mobile.
[2] Now point the remote at your camera.
[3] Press any button or set of buttons while seeing through your phone.
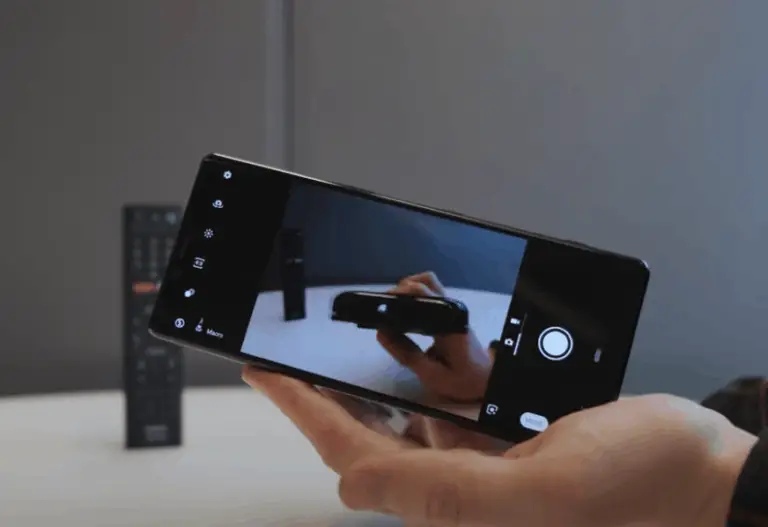
[4] Now check whether there is a light blinking or not.
Normal eyes won’t be able to see those IR rays. So with help of your camera, we will check whether your remote works or not. If the IR blaster is blinking it’s working. If not then something wrong with your remote’s IR blaster.
[3] Checking the Wi-Fi connection
Although your remote does not need an internet connection to work. The enhanced type remote does need a functioning network to keep working. If your local network is down chances are that your remote right does not work too.
If you have enough technical skills you can try checking your local network and try fixing it.
[4] HDMI Interference
If you are using Roku TV along with a set-top box or a gaming console or any other device make sure they are not connected to the receiving audio or video signals. This can lead to a scenario that might be called interference. To prevent this from happening make sure that other devices are connected with an HDMI input and will receive video and audio signals one at a time.

You can use an HDMI extender as a solution. Roku itself provides all its customers with a free HDMI extender. To claim that all you need to do is fill out a form on Roku Website.
[5] Re-pair Roku remote
Sometimes your remote won’t be malfunctioning but just get disconnected from the TV. Now, this issue won’t arise for the standard IR remote as it does not need to be connected. But for the newer remote you will have to connect it by pairing method.
[1] Take the plug out of your Hisense Roku TV.
[2] Wait for 10 seconds and plug back the power cord.
[3] Let the Home page load.
[4] Press the pairing button of the remote.
- Note that the pairing button is placed at the back of the remote near the battery compartment. However, the position sometimes varies from model to model.
[5] Now hold the button for 5 seconds or until the LED on the remote starts blinking.
[6] Clear Cache
The last suggestion of this segment is to clear the cache on your Roku remote.
[1] To do this press the Menu button.
[2] Now choose Cache.
[3] The next step is to choose Clear Cache.
Fixing the Internals of the Remote
The most common reason why we suggest this is that many a time the remotes get damaged by liquid. Liquid damages do all kinds of harm to a remote. For example for a particular button to work you have to work very hard which means that there is liquid damage.
To fix issues like this you can try opening up the remote and try cleaning it. We will guide you through it. Although remember that you can even damage the remote more if you don’t follow the instructions carefully.
[1] Opening the Roku Remote Case
We will be doing this clean all the liquid residue or dust or anything that might have been affecting the working of the remote.
[1] Start by removing and discharging the battery. Like the Power Drain method.
[2] Hold the remote on the side near the OK button.
[3] Now slide a flat-headed screwdriver onto the gap between the panels.
[4] Wiggle the screwdriver.
[5] Widen the Gap with another screwdriver.
[6] A section of the remote will now disconnect. Pop it open now.
The remote will now be separated.
[2] Cleansing the components
Now that you have removed the back panel you will see do parts. One is a rubber panel which is the buttons. Another is the circuit board. You will definitely find some dirt or hair. Also, try to look for some liquid damage. Sometimes there will be a sticky liquid covering the Circuit board that happens due to certain liquids like sweet drinks.
Inspect all the other parts like the back panel and the back end of the rubber panel. To clean any liquid residue use only 99% isopropyl alcohol. You can clean it with the help of a Q-tip dipped in the alcohol. This liquid is harmless for the circuit board so you don’t have to worry about it. Just make sure it is completely dried off.
If a particular button is not working try alleging the rubber pad and circuit board and see which one is the unresponsive one. We will help fix that in the next part.
[3] Cleaning the Circuit Pad
Chances are the root cause might be the circuit board and its pad which touches the rubber pad. Use the alcohol to remove any dust or liquid from the circuit pads.
Another hack for you to try is to draw along the circuit pad tracks with a pencil. The graphite in the pencil helps improve conductivity making it easier for the pad to register pressure.
Once you have completed all the steps all that is left is to align the circuit pad with the rubber button pad. Place them between the two panels and squeeze. The panel will get attached. Now fill the battery back in and try using it.
Mostly now the remote have to work as we have eliminated all the possible problems. But if the remote still persists on not working then we think it’s safe to say a replacement of the remote should be done.
Alternative if Hisense Roku TV Remote is Not Working
If your Hisense Roku TV remote is not working, you can do the following:
Official Roku Remote App
Although making your smartphone the primary remote is not ideal. In case your Hisense Roku TV remote is not working this is a quick replacement that you can use until you get a new one.
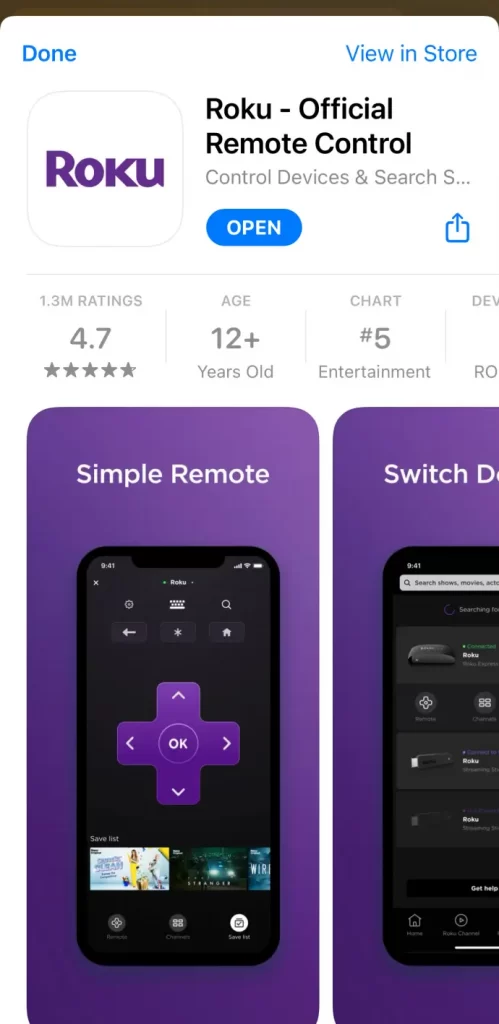
The official Roku app is simple and easy to use and has its own set of cool features making it worth using. You can cast content, use your hone’s keyboard to type on your TV, Private listen and so much more. Follow the steps mentioned below to set it up.
[1] Download the application available on both iOS and Android
[2] Connect your TV and phone to the same Wi-Fi connection.
[3] Launch the application on your phone.
[4] Tap on Devices from the lower right corner.
[5] Choose your Roku device from the scanned devices list.
[6] Select your Hisense Roku TV from the list of scanned devices.
[7] Press on the Remote icon below the name of your device.
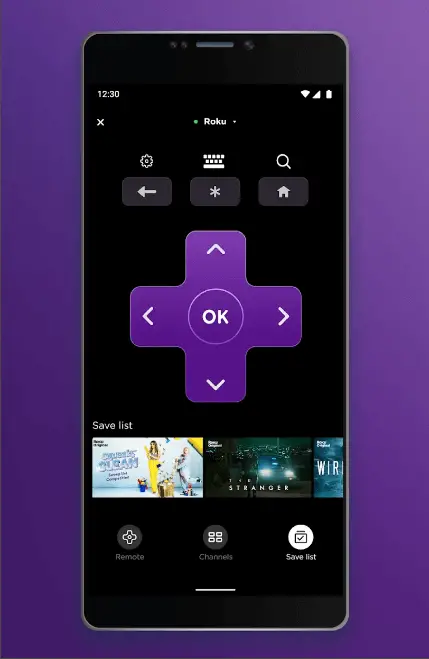
With that, you will be able to use your phone as a controller for your Hisense Roku TV.
Tip: You can also check on Hisense Roku TV remote app.
Troubleshooting methods for Roku App
If you are unable to use the Roku TV remote app here are possible reasons why.
[1] Network Access: Now there are many times that the Roku remote is disabled from the setting in the TV. All you have to do is enable the Remote to work and it will function perfectly. To do that, go to Settings > System > Advanced System Settings > Control By Mobile Apps > Network Access and check. Make sure that either Default or Permissive is applied.
[2] Use of VPN: If you have connected a VPN on Roku, disable it. Then, the Roku remote app will start to pair.
FAQs
The front of the majority of Roku players is illuminated. When you push buttons on your remote control, this light may flash and is often either off or white. When your gadget is low on power, it will, however, flash red.
Yes, the Hisense Remote Now app is free to download from the Google Play and Apple App Store
