Roku provides access to a plethora of content and not every streaming channel is family-friendly. And if you are a parent, you might want to monitor your Kid and prevent them from watching inappropriate content. Like many other devices, Roku also offers parental controls that you can set to disable the content you don’t like to watch. Moreover, Roku has recently added the Kids and Family section to the Roku Channel Store to prevent adult or violent content.
How to Set Parental Controls on Roku
As said, Roku doesn’t offer a single parental control setting. But, you will be able to restrict access and set access limits to the contents based on ratings. The Roku Channel app has built-in Parental control to restrict the content for kids. Apart from this, you need to visit individual streaming app websites to enable parental control. Roku also offers limitations for content streaming on Live TV devices.
Parental Controls on Roku Channel
The Roku parental control feature is a PIN-based playback control that works only when streaming Roku Channels. So by setting this feature, one must enter the PIN while streaming contents of particular ratings. You can select one of the four different rating levels. The content that can be played without the PIN depends on the rating you choose.
| Ratings | Little Kids | Young Kids | Teens | Off |
| U | ✅ | ✅ | ✅ | ✅ |
| PG | ❌ | ✅ | ✅ | ✅ |
| 12A | ❌ | ❌ | ✅ | ✅ |
| 12 | ❌ | ❌ | ✅ | ✅ |
| 15 | ❌ | ❌ | ✅ | ✅ |
| 18 | ❌ | ❌ | ❌ | ✅ |
✅ – Stream the content without any restrictions
❌ – Needs PIN to stream the content on the Roku Channel
- The PIN should be entered while watching such content. But it will not be hidden or filtered while searching or browsing.
- This feature will work only with the Roku Channel and doesn’t apply to other streaming channels.
How to Create Parental Controls for Roku Channel
The only requirement to set Parental Controls on Roku is that you must have created a Roku PIN.
1. On any web browser, visit the Roku official website.
2. Provide your credentials and sign in to your Roku account.
3. Next, click the My Account tab from the upper right corner.
4. From the PIN Preference section, select the Update button.
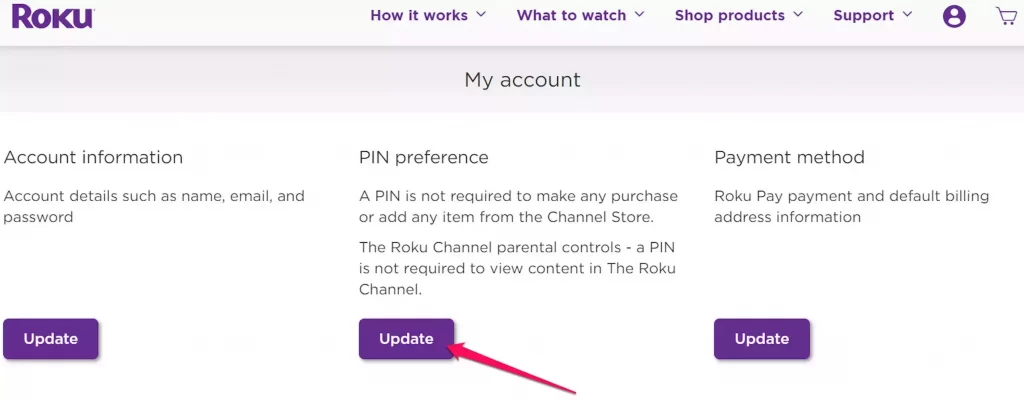
5. Enter a four-digit PIN of your choice in the respective field and re-enter the PIN to confirm.
6. Select the option for Purchases and Add Channel.
The options are
- Always require a PIN for Purchase and Installation
- Always require a PIN for Purchase alone
- No PIN required

7. Now, below the Parental Control section, choose the Age category for Roku Channel Content. The options are Little Kids, Young Kids, Teens, and Off.
8. Finally, click on the Save Changes button.
At last, you have created your new Roku PIN, and you have enabled the Parental Controls option while creating the Roku PIN.
Tip: If you have somehow forgotten your PIN, you can reset your Roku PIN anytime.
Parental Controls for the Live TV Input on Roku TV
The parental control feature is not limited only to the Roku channel. Also, you can enable the Parental Control for Live TV input if you have a Roku TV. In another scenario, if you prefer watching the over-the-air show other than the Streaming Channels of Roku, you can disable it from Settings > TV Inputs > Live TV > Hide Streaming TV channels > choose the Hide All option. After that, you can refer to the section below to enable the Parental Controls on Roku if you haven’t enabled it earlier.
1. Go to the Roku home screen and select Settings.
2. Scroll down from Settings and choose the Parental Controls option.
3. Enter the Roku PIN you just created and select the OK button.
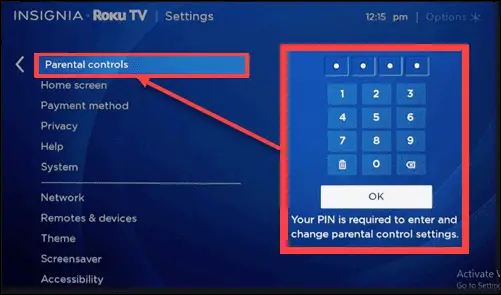
4. Next, Choose the TV Tuner option and turn it on.
5. Now, on the TV Tuner section, Select the Enable parental Controls option and turn it on.
Below the Enable Parental Controls option, you will receive options like:
Movie Ratings: From there, you can limit Movie ratings like Y, Y7, G, PC, and more.
Canadian English Ratings: You can set limitations for Canadian English channels like C, C8, and more.
Canadian French Ratings: If you want to set limits for Canadian French channels, you can do it here.
Block all unrated programs: With this option enabled, you can block all the unrated TV channels.
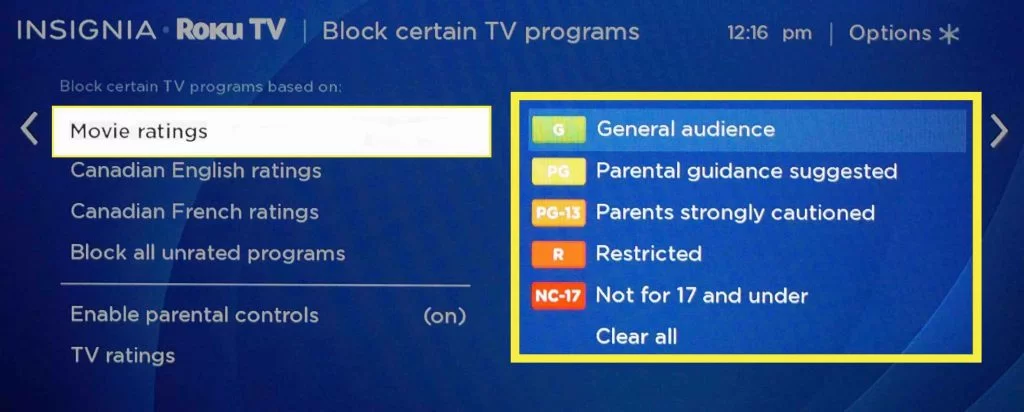
Alternative Methods of Parental Controls on Roku
There are alternative methods available to hide unwanted content for your children without the need to set Parental Controls on Roku.
Hide Movies and TV Store
You can also hide the Movies and TV Stores so that your child will not be able to add and watch inappropriate content and channels.
1. Go to Settings from your Roku home screen.
2. Next, Choose the Home Screen option.
3. On the next screen, click on the Movie Store and TV Store.
4. Choose the Hide option.

Delete Channels on Roku
If you decide some channels you added are unwanted for your kids, you can delete channels on Roku whenever you want.
1. Go to the home screen on your Roku device and make sure that the Home option is selected.
2. After that, press the Right Arrow button on your Roku remote.
3. Navigate to the channel you want to delete.
4. Press the (*) Asterisk button on your remote.
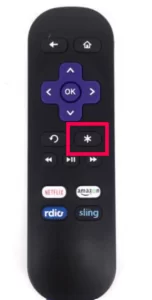
5. Choose the Remove Channel option. Finally, the channel you have selected will be removed.
Also, you must note that there are some channels available on the channel store, like YouTube Kids, PBS Kids, and more are family and kids-friendly.
Frequently Asked Questions
It is quite easy to turn off Parental Controls. You can visit the Roku website and sign in to your Roku account. After logging in, go to PIN Preference and select Update. Choose the Off option in the Parental Control to disable the settings.
Yes. Netflix provides a Parental Control feature under Profile & Parental Controls. You can access this option in the Account section. Choose the category for a specific profile and save the changes with the Password.
