If you have a newly purchased Roku TV, you need to set a 4-digit PIN to manage your Roku account, subscriptions, and payments. Moreover, you can use the PIN to add channels on Roku TV and control other services. Creating a PIN for your Roku device isn’t very tedious. Fortunately, the platform lets you modify and reset the PIN based on user choice.
If you are looking for a complete guide for creating and managing the Roku PIN, follow this article to get started.
Why Need a Roku PIN
- Enabling Parental Controls on Roku to keep your children away from the restricted content.
- Prevents unauthorized access to the Roku Channel Store
- Helps you enable the guest mode on Roku
How to Create a Roku PIN
1. Visit https://my.roku.com/account on your smartphone or desktop browser.
2. Sign in to your Roku account with the credentials.
3. You can see the PIN Preference section under My Account. Click on the Update button.
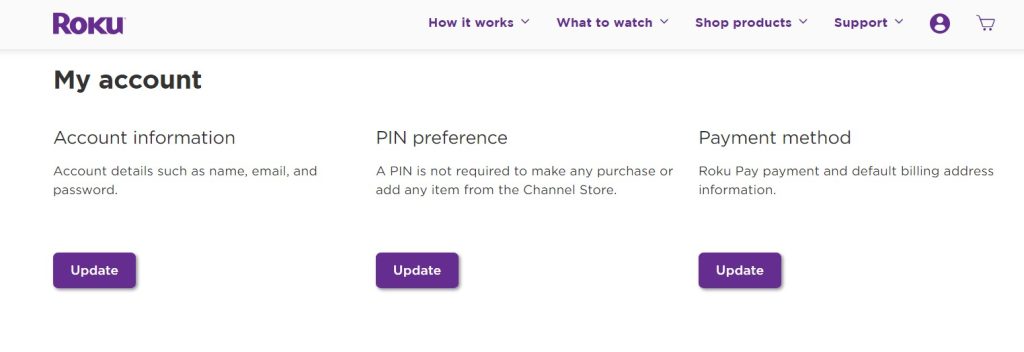
4. Select Create PIN in the Settings.
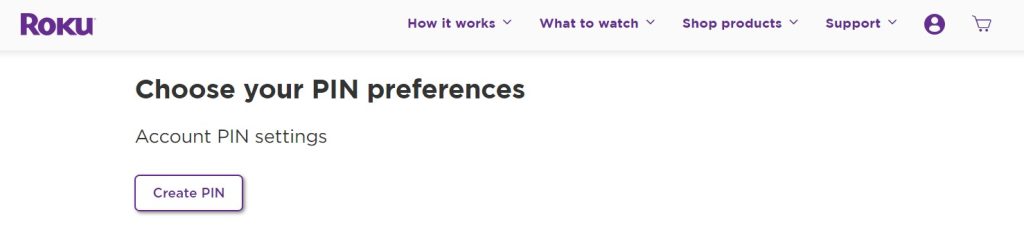
5. Type the 4 digits and click Save PIN.
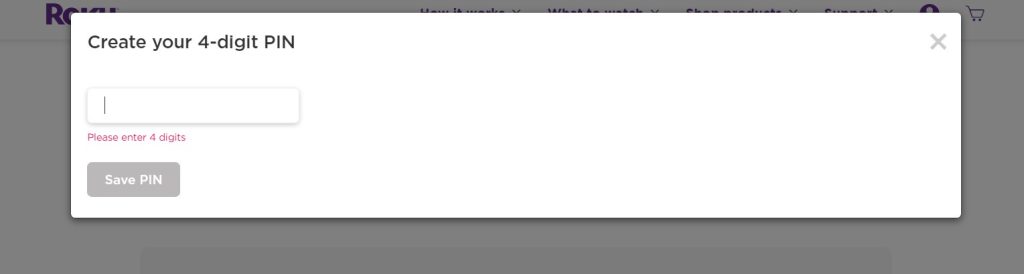
6. Now, choose your PIN preferences from the following options and click Save Preferences.
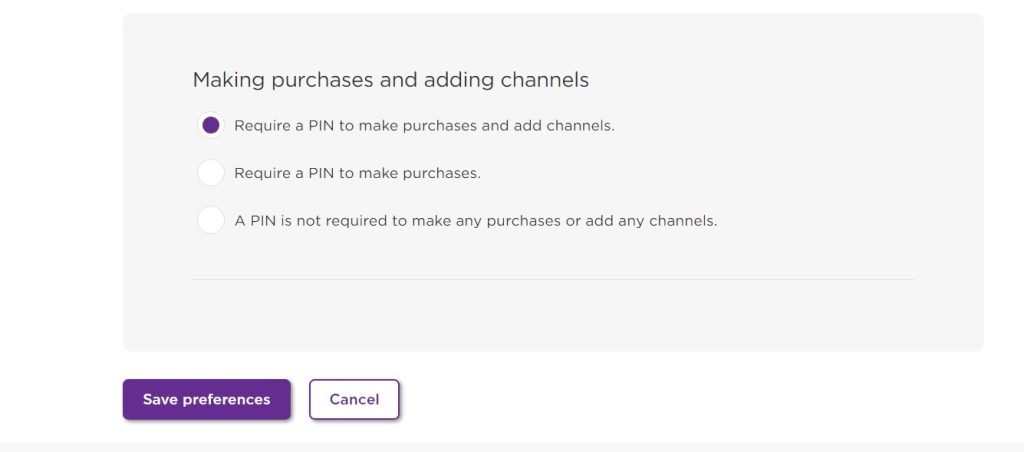
Finally, you have created a Roku PIN. You will be required to enter your Roku PIN to add channels and manage subscriptions.
How to Set Up Parental Controls Using Roku PIN
Navigate to PIN Preferences and choose any of the options below the Parental Controls for The Roku Channel section to enable Parental Control.
- Little Kids – With this filter, any user can watch G, TV-Y, or TV-G-rated shows on the Roku channel without any need for your PIN. Anything beyond that, for example, R, NC-17, TV-MA, PG-13, TV-14, PG, TV-PG, TV-Y7, Unrated, and Not Rated, will require entering the Roku PIN.
- Young Kids – Selecting this option, you can watch movies or TV shows from ratings like G, PG, TV-Y, TV-G, TV-Y7, and TV-PG content on your Roku Channel. If anything exceeds, you will need a Roku PIN.
- Teens – You can watch TV-14, PG-13, TV-PG, PG, TV-Y, TV-Y7, TV-G, and G content on the Roku channel without the need for a Roku PIN.
- Off – You can select this option to turn off the Parental Controls.
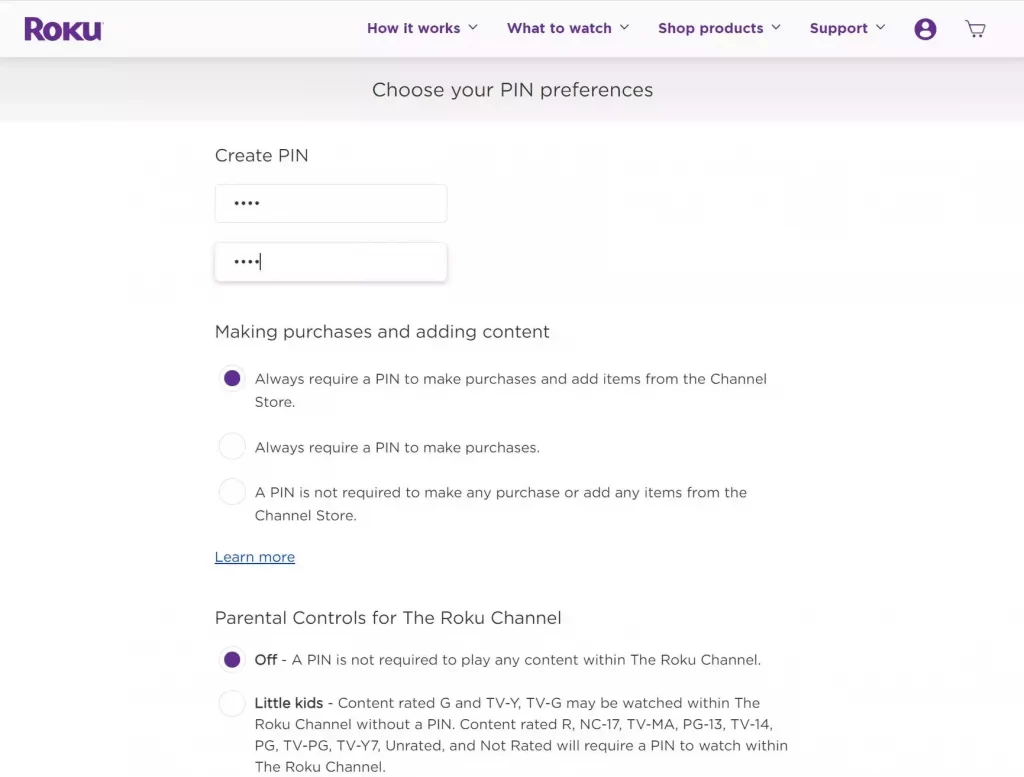
Once set, scroll down and choose the Save Changes button.
How to Reset or Change Roku PIN if Forgotten
1. Click on the Update button in the PIN Preference section.
3. Select Change PIN.
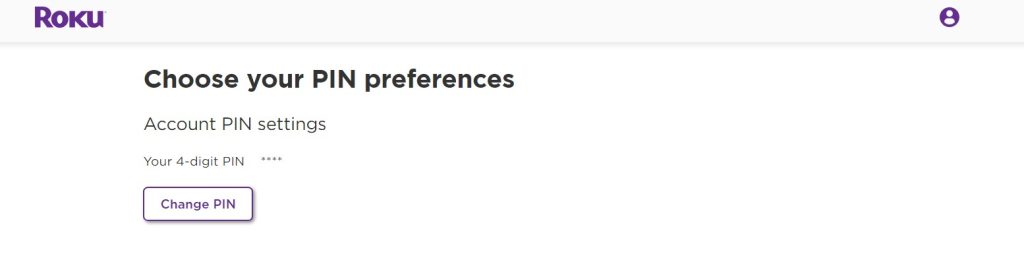
4. Set a new one and click Save PIN.
How to Delete Roku PIN
The PIN can’t be deleted permanently. However, you can disable the PIN from using it.
1. Head to the PIN Preference section on your Roku account.
2. Under Preferences, select A PIN is not required to make any purchases or add any channels.
3. Next, disable the Parent Controls by clicking Off.
4. Select Save Preferences.
That’s it! Now, you don’t require a PIN to manage your Roku account.
How to Find Your Roku PIN
As there is no possible way to find your Roku PIN, you need to note down your Roku PIN once created. In case you have forgotten your Roku PIN, you need to reset it.
How to Fix if My Roku PIN Isn’t Working
The following troubleshooting methods will help you fix the Roku PIN not working issue.
1. You may have entered the incorrect Roku PIN. Remember and try it again.
2. If you can’t add channels on Roku because of your Roku PIN, you can disable it.
3. If you have made up your mind about keeping the PIN, go to Roku’s official website and reset it.
4. Reset your Roku TV, if the PIN isn’t working.
5. You can even contact Roku Support [https://support.roku.com] to resolve the issue.
FAQ
The only way to get back your Roku PIN is by resetting your PIN.
No. Unfortunately, you can’t bypass the PIN. You can still avoid using it by disabling or resetting the Roku device.
