DISH Anywhere is a dedicated service for DISH satellite service customers to watch live TV channels, movies, TV shows, etc. Although the DISH Anywhere app is unavailable on the Channel Store, you can still screen mirror it on your Roku device with your smartphone or PC.
Things to be Done for Screen Mirroring DISH Anywhere
- If you use an Android or Windows, turn on Screen Mirroring on your Roku TV.
- For iPhone, iPad, and Mac, enable the AirPlay feature on your Roku device.
- Connect your Roku TV to a stable WiFi as your smartphone or PC.
- Install the DISH Anywhere app on your Android and iPhone from the Play Store and App Store.
How to Screen Mirror DISH Anywhere on Roku from Android/iPhone
Launch the DISH Anywhere app on your smartphone and sign in with your account. Choose any content you want to watch on Roku. Swipe down to the notification panel and tap the Cast icon. If you are an iPhone user, swipe to the Control Center and tap the Screen mirroring icon. Choose your Roku TV from the list to stream DISH Anywhere content.
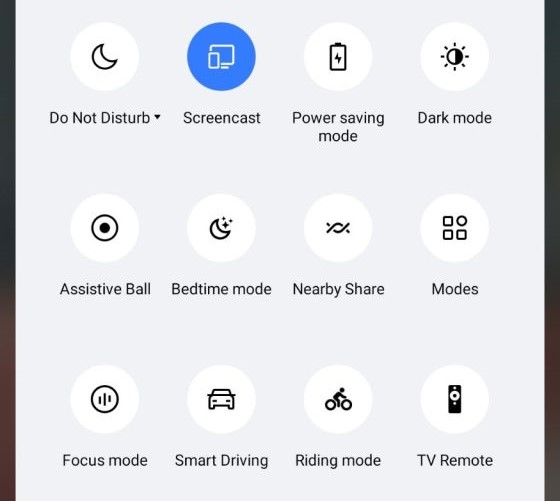
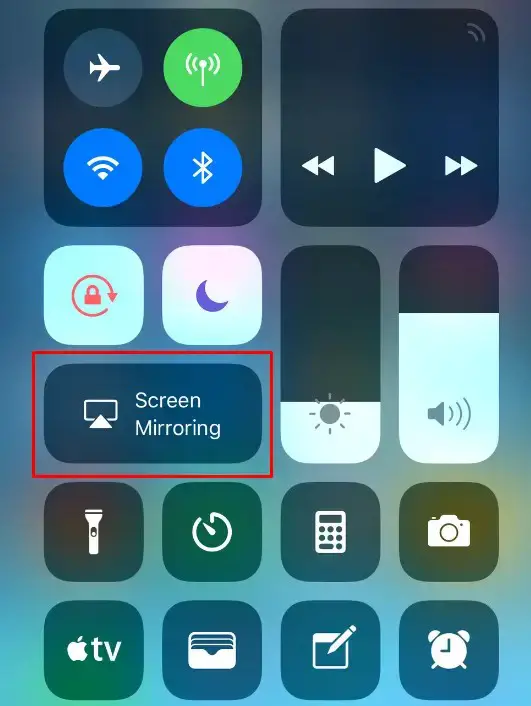
How to Screen Mirror DISH Anywhere on Roku TV from Windows/Mac
Visit the official website of DISH Anywhere and sign it to your account. Once done, play any program you want to stream on a big screen. When it starts playing, press Windows + K on your keyboard. If you use a Mac, select the Control Center icon on the top menu bar and tap Screen Mirroring. Select your Roku TV to stream on your Roku TV.
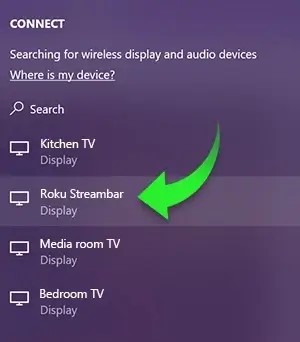
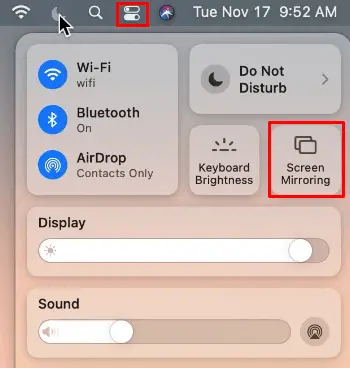
Thus, you can watch DISH Anywhere on smart TVs and streaming players that run Roku OS. If you don’t have DISH satellite service, you can’t access the app. If you subscribe to other satellite services like Xfinity, you can add the Xfinity Stream channel on Roku to watch its content.
