Roku TV and Roku TV stick are undoubtedly the most efficient streaming mediums in the ongoing trend. But that doesn’t mean they aren’t prone to any issues and technical problems. It is common for Roku to have functioning issues unexpectedly, just like any other electronic device. You can try the basic troubleshooting steps to resolve the error. If none of them fixed the problem, then can reset your Roku device to get rid of the problem.
Resetting will completely erase all the settings and data stored on your Roku, thereby eliminating all the errors and glitches. Also, you can reset Roku if you are going to sell it, as it will delete your account credentials.
Follow the below guidelines, and reset your Roku device in a convenient way.
How to Soft Reset Roku
Factory resetting is an utmost process and has to be done on your Roku TV or stick only if there is no other way to resolve your problem. So, always try restarting your Roku before getting into factory resetting. So, first, restart your Roku device (Settings → System → System Restart) and check if it resolves your problem. If it is not yet resolved, you can factory reset your Roku device and bring it back to default settings by following our upcoming guidances.
Possible Ways to Factory Reset Roku TV
There exist three ways to do this process. You can factory reset Roku using the following methods:
Through Settings
1. Switch on your Roku and press the Home button on your remote.
2. In the appearing Home screen, scroll down and select the Settings menu.
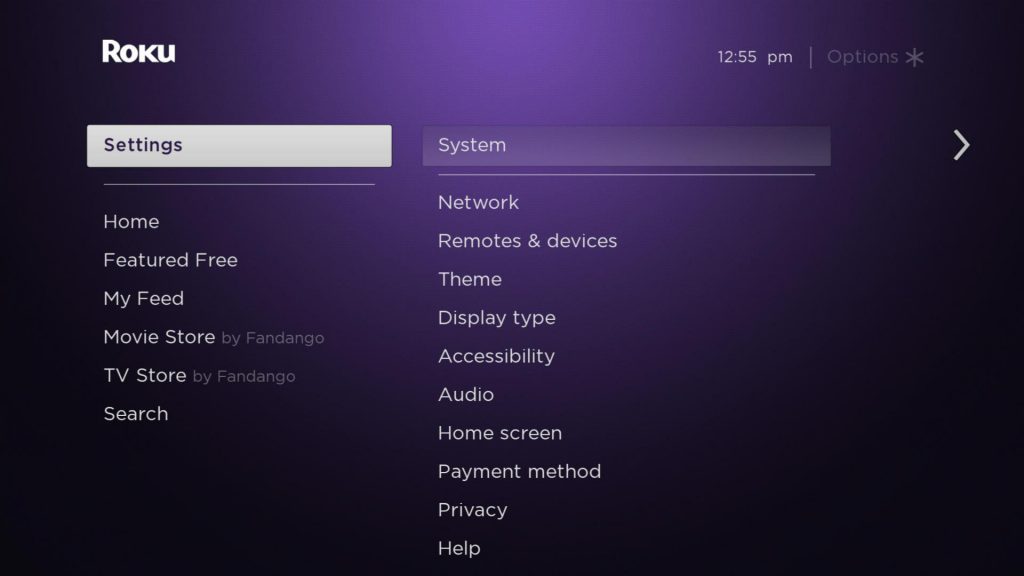
3. From Settings, choose the System option.
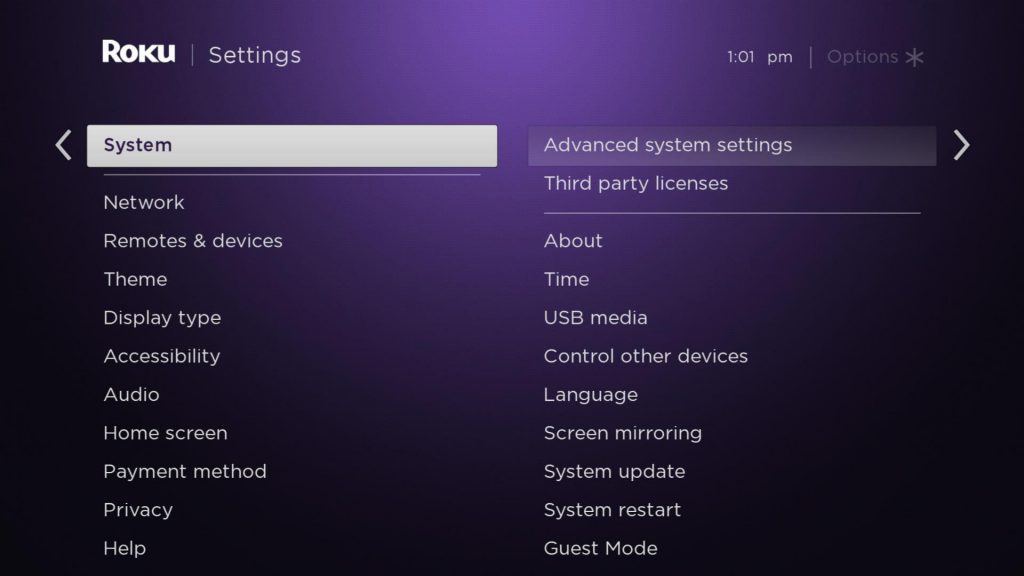
4. Scroll down and select Advanced system settings.
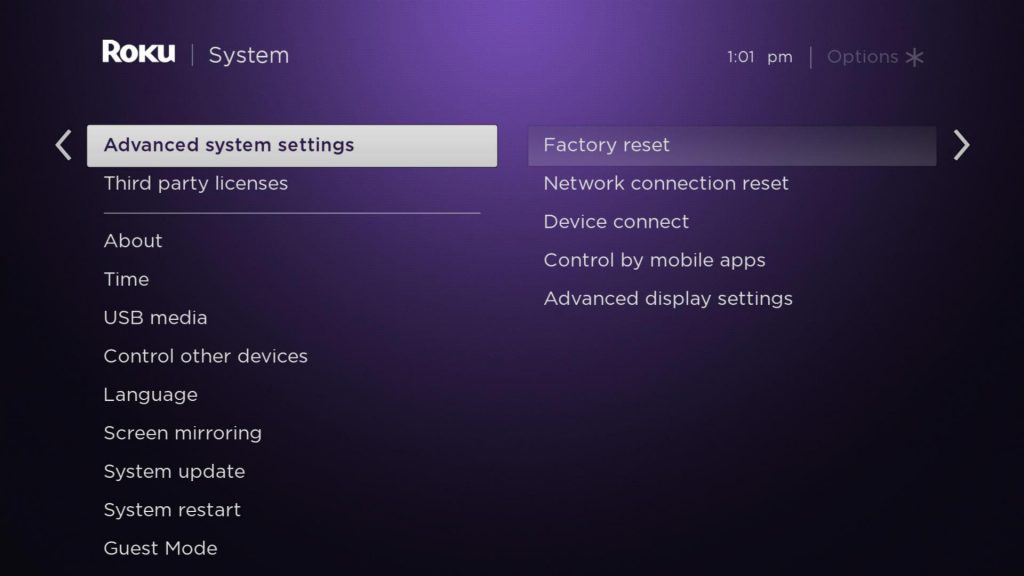
5. Now, select the Factory reset option. Then, enter the PIN displayed on your screen in the required field and tap the OK button.
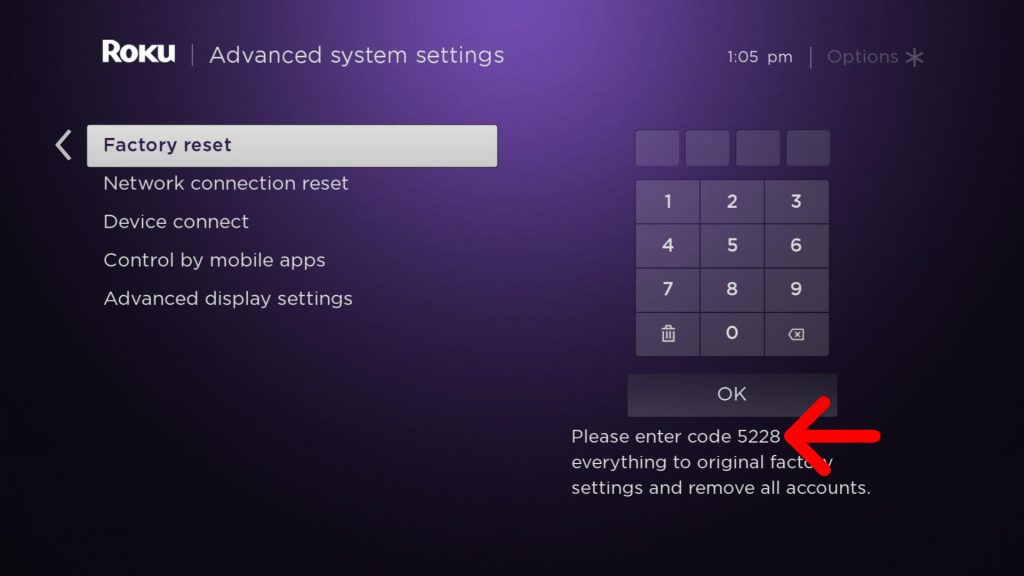
6. Finally, tap on the Start factory reset option from the pop-up window.
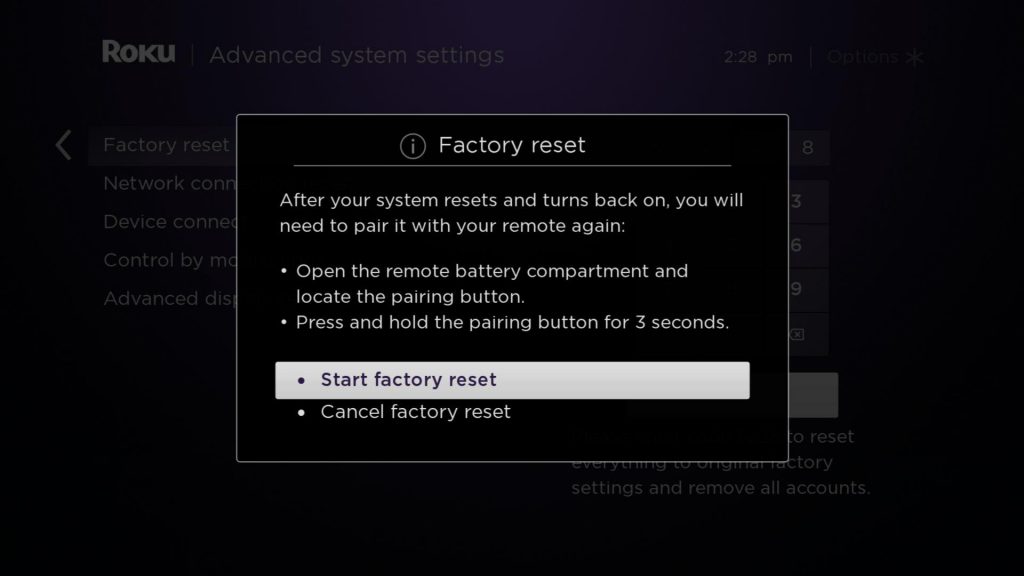
By doing so, your Roku TV or Roku TV stick-connected TV will shut down automatically and turn on after a few seconds. Now, your Roku will look just like when you bought it new.
Using Reset Button
If you are an old Roku TV user, you can reset it without even picking up your Roku remote. Because Roku TVs have a Reset button built into them. The following method is most suitable for resetting your frozen Roku TV.
- On the backside of your TV, locate the Reset button.
- Based on your TV model, the Reset button may be tactical or Pinhole based, as displayed in the images below.
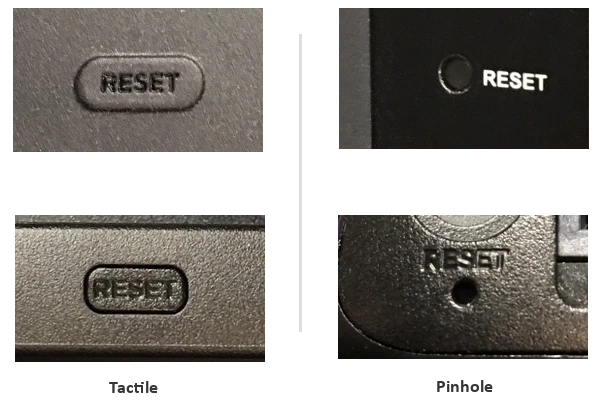
- If your Roku TV has a Reset button, press and hold it. If yours has a Reset Pinhole, take a paperclip and gently insert it into the pinhole.
- Once you see the status light flashing rapidly after a few seconds, you can release the Reset button or take the paperclip out of the pinhole.
- Your TV will restart now.
Using the Roku App
In case your Roku remote is not working, the Roku app comes to your aid to temporarily control your Roku and factory reset it. First, connect your Roku device and smartphone to the same WiFi network. Then, you need to download the Roku app from the Play Store or App Store. Sign in to your Roku account, and pair the remote app with your Roku device. After pairing, click on the Remote tap to get the remote interface. Press the respective buttons, go to Settings → System → Advanced system settings → Factory reset.
Your Roku will now return to its normal state and will be free from issues once you finish doing this process.
Process Involved Lately
After resetting your Roku using any of the above-mentioned methods, you need to do the following to access it like before.
- Set up Roku
- Sign in to your Roku account
- Create a Roku PIN for Parental Control Settings
- Broadcast channel scan if you have connected an HDMI antenna to Roku.
FAQ
Disconnect your Roku device from the power source and remove the batteries of your Roku remote. Then reconnect Roku to the power socket and turn it on. Insert batteries into the remote again, press its pairing button to reset your Roku remote, and pair it with Roku again.
If you forgot your Roku PIN, visit the official Roku website and log in to your Roku account. Select the PIN Preferences section and click on the Update option. Now, enter a new PIN under the PIN settings menu and click Save Changes to reset your Roku PIN.
