Roku is one of the best Streaming devices. It is reliable, easy to use, and quite popular all over the world. But Roku is quite frustrating when it comes to Google Play. If you are using this streaming device, you will find that most of the Google apps like Google Play Store, Google Play Movies & TV, and Google Photos are not available. Even though there are a lot of best channels on Roku, the users are longing for Google Play services.
How to Stream Google Play Services on Roku
The top 4 Google Play services users are requesting are:
- Google Play Movies & TV Shows
- Google Music
- Google Photos
Accessing Google Play Movies & TV on Roku Using YouTube
With YouTube on Roku, you can access Google Play Movies & TV shows.
1. Turn on Roku and press the Home button on your remote.
2. Select Streaming Channels and click on Search Channels.
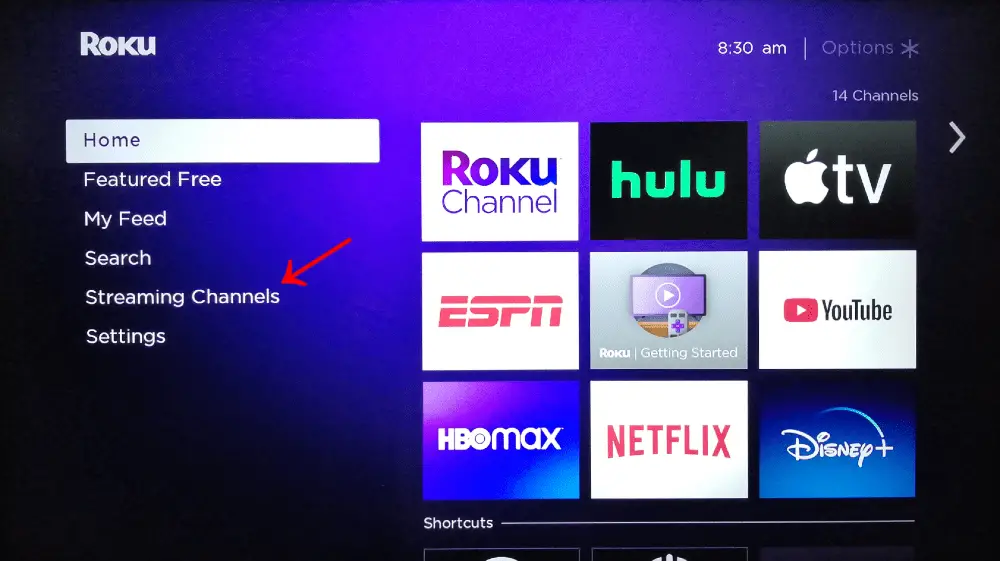
3. Enter YouTube on the search bar using the on-screen keyboard and search for it.
4. Choose the channel from the suggestion list and select Add Channel.
5. Click on OK, and the channel will be added to Roku.
6. Press Go to Channel to open YouTube.
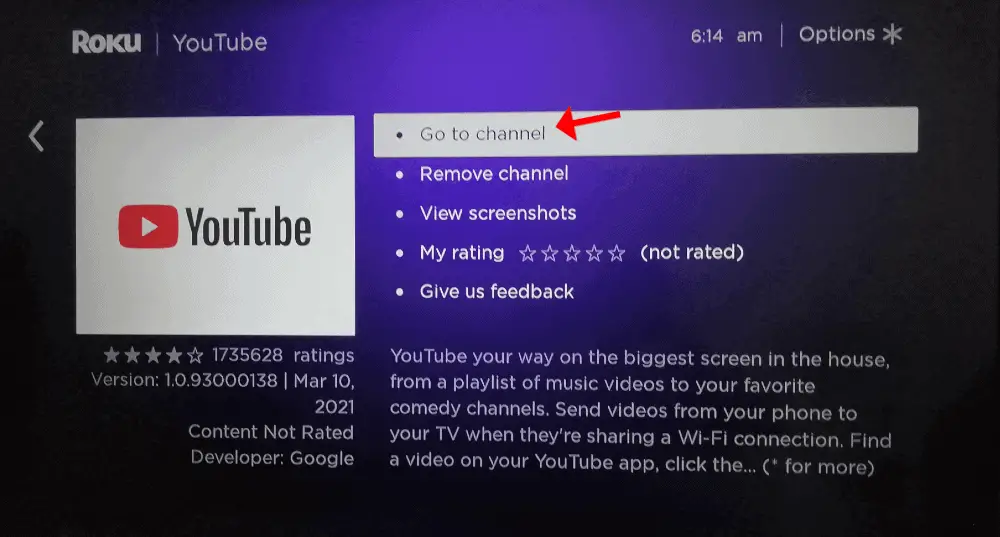
7. Sign in using your Google account and go to Library.
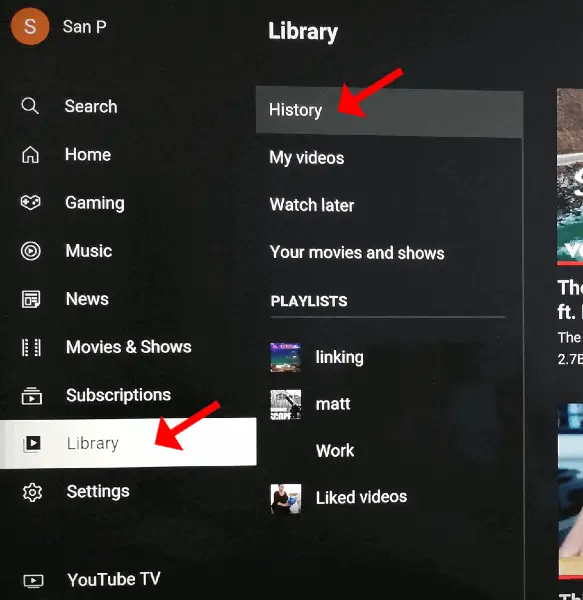
8. Here, select Movies and TV. This will show all the movies you have purchased. You can also search for movies that you want to buy or rent.
Accessing Google Play Music on Roku
Google Play Music is no longer available, and all of its services will be moved to YouTube Music. So you can use YouTube Music and listen to the latest songs. Sadly though, YouTube Music is not available on Roku. The only way to get YouTube Music on Roku is through screen mirroring.
Accessing Google Photos on Roku
You can follow the steps below to access Google Photos on Roku.
1. Press the Home button on your Roku remote.
2. Select Streaming Channels on the home screen and press the OK button on your remote.
3. Click on Search Channels and enter PhotoView using the on-screen keyboard.
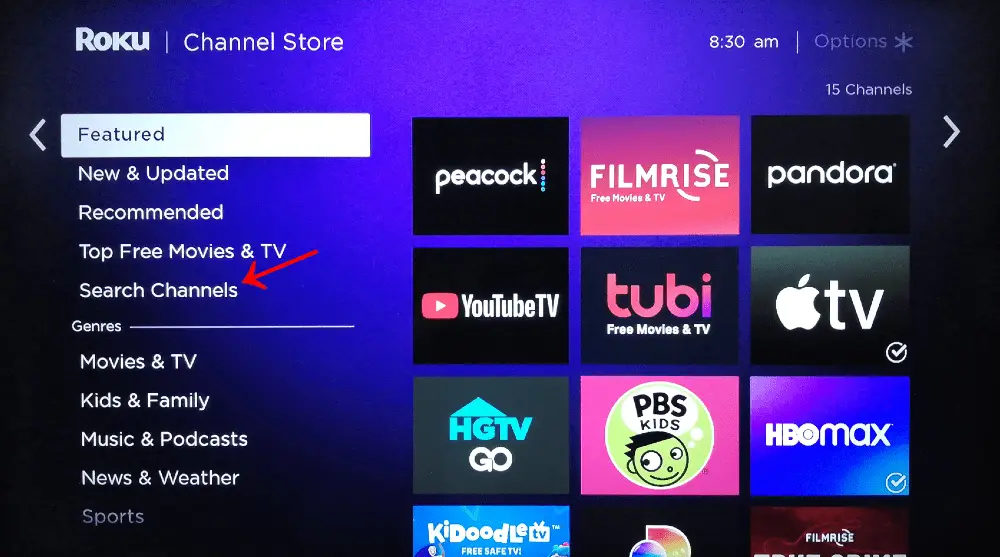
4. Choose the channel from the results and select Add Channel and click on OK.
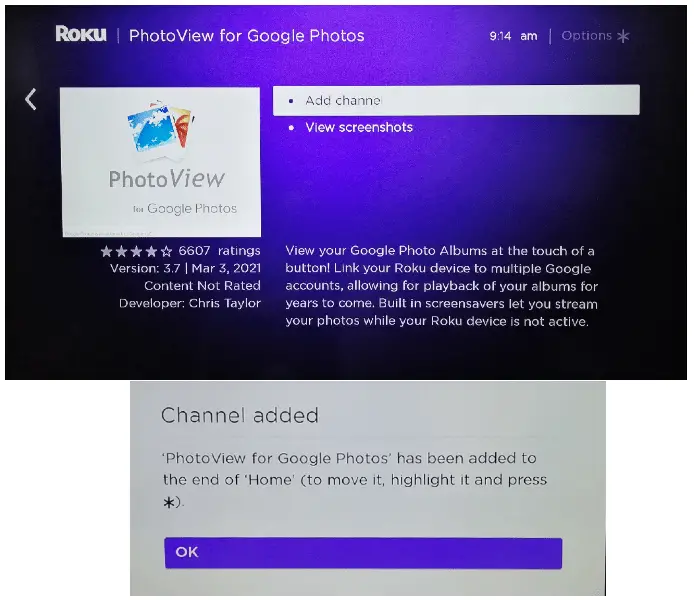
5. The channel will be added to Roku. Next, select Go to Channel to launch the PhotoView channel.
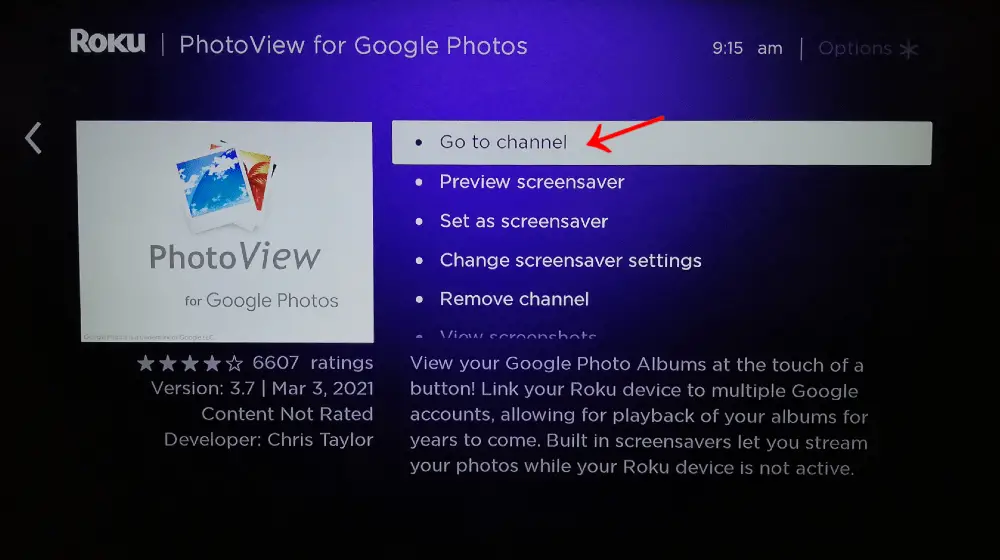
6. Now, you need to link your Roku device to your Google account. To do this, note down the code appearing on your TV screen.
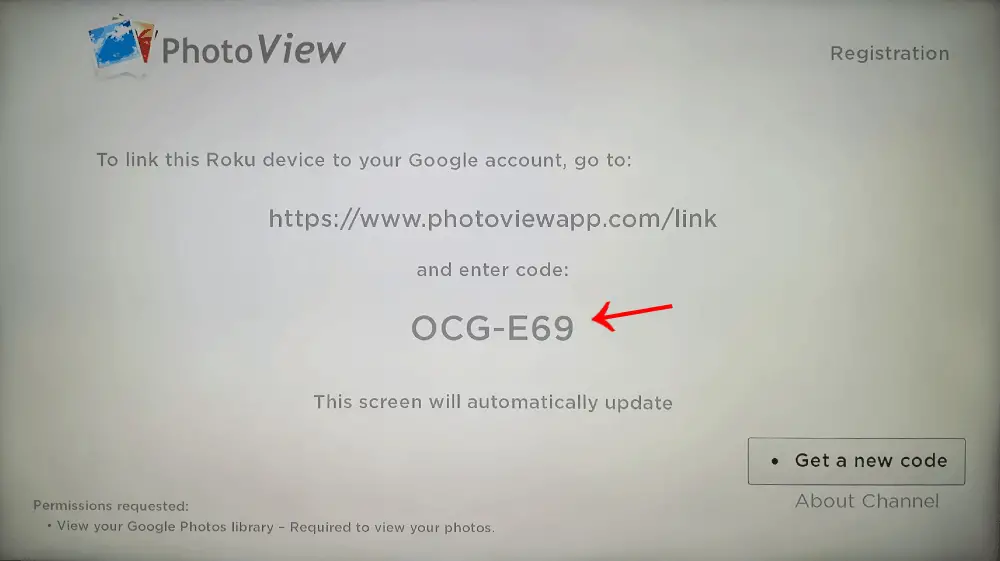
7. From any other device, visit http://photoviewapp.com/link.
8. Enter the code that you have noted down in the respective field and select Link Device.
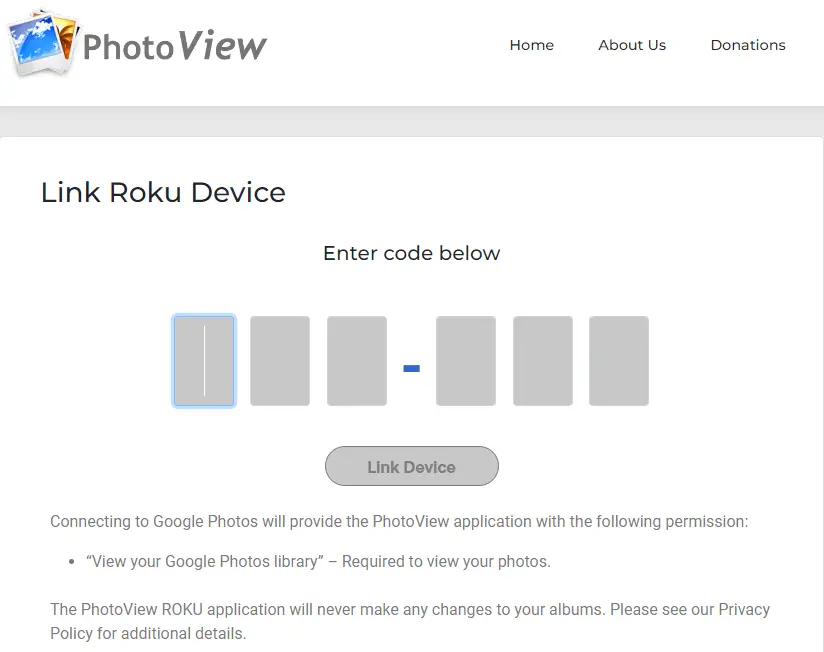
9. Choose the Google account you want to link with your Roku and sign in to the Google account.
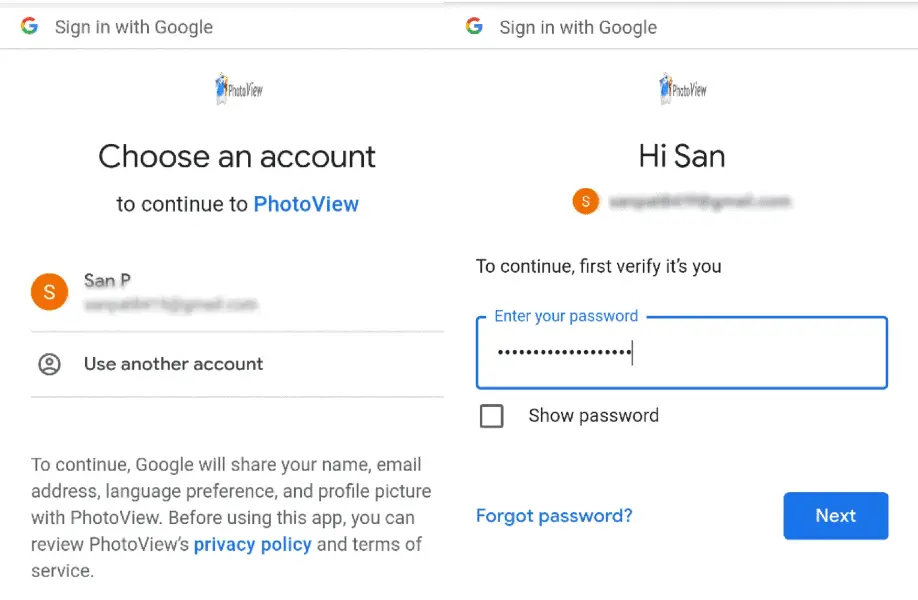
10. Click on Allow when prompted. This will allow your Roku device to access the Google Photos library.
11. Now, you will see a message “Successfully Linked Account!” appearing on both devices.
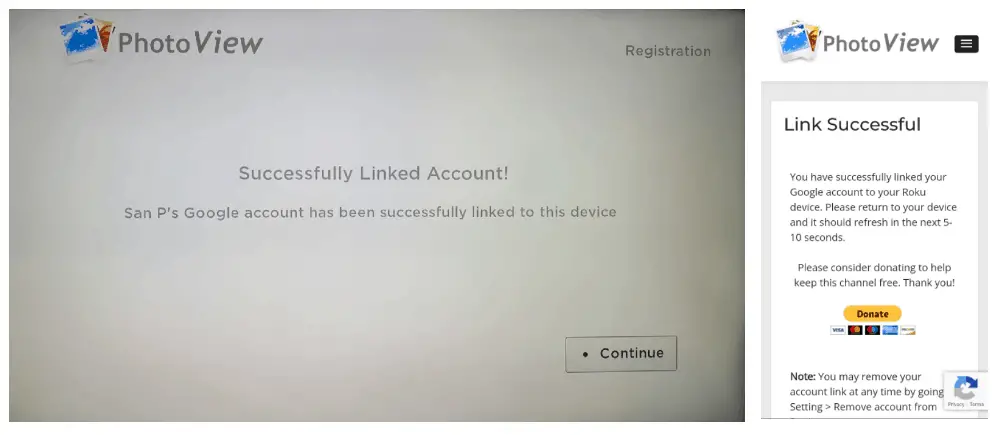
12. Select Continue and navigate to the Google Photos Albums icon.
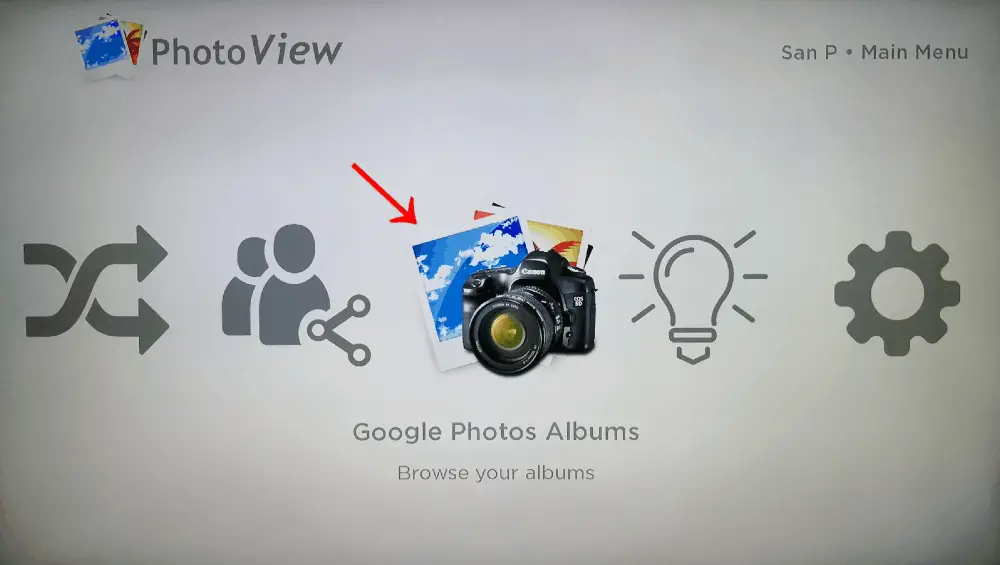
13. Press the OK button on your remote to access Google Photos on Roku.
14. Use the direction button on your remote to navigate through Google Photos.
15. Photo View also has other options that you can access through Settings. The options are:
- Select Link additional Google account to add another Google account on Photo View.
- Select Remove account link from device to remote your Google account.
- You can also download photos, set a Slideshow, set a Slideshow Overlay, and more.
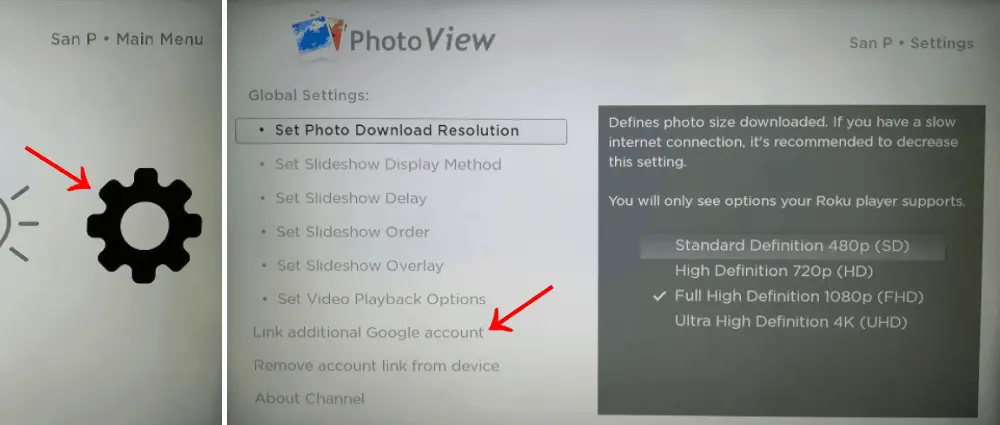
Frequently Asked Questions
Yes, you can access Google Drive on Roku.
No, it is not possible to play Google Play games on Roku.
