If the channels aren’t responding or the device performance is low, you need to clear the cache on Roku TV. Moreover, it will resolve minor bugs, free up storage, and clear the app issues like freezing, loading, and crashing. You can easily clear the cache on your Roku device by pressing certain buttons on the remote. Additionally, you can clear the app cache by uninstalling and reinstalling the app.
This article clearly guides you in deleting and clearing the cache files on your Roku device with step-by-step instructions.
You can also use the method shown below to clear the cache on Roku Express and Roku-powered Smart TVs such as TCL Roku TV, Sharp Roku TV, Hisense Roku TV, etc.
How to Clear Cache on Roku Device Using Remote
1. Power On your Roku device and press the Home button on your remote.
2. Next, make sure that the Home option is selected on your Roku’s interface before moving further.
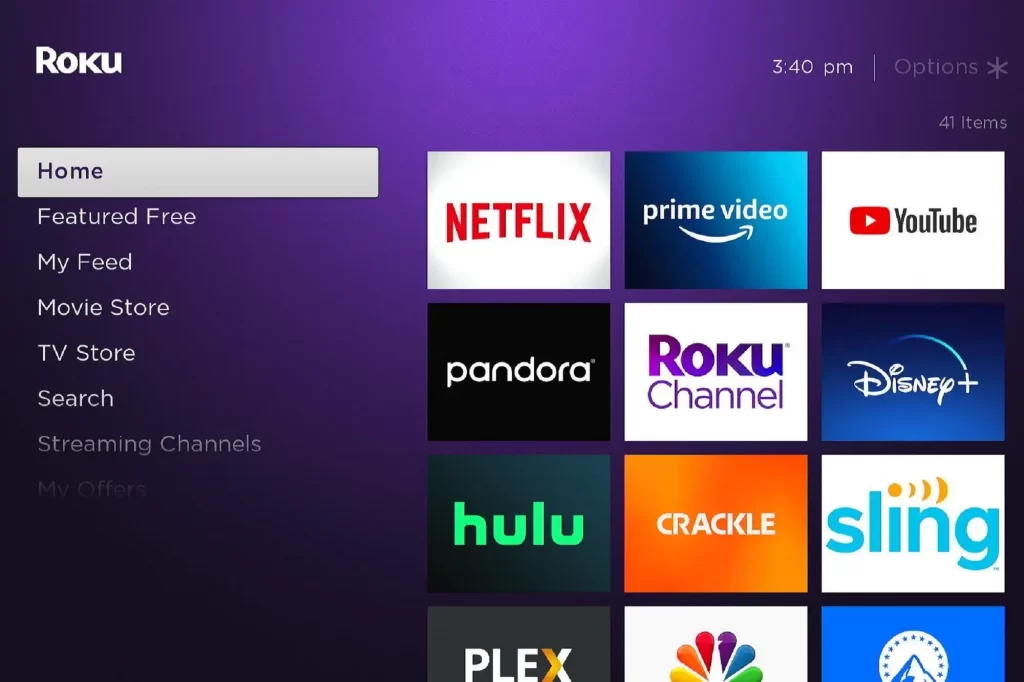
3. Now, press the following buttons on your Roku remote in order.
- Press the Home button 5 times.
- Next, press the Up button once.
- Press the Rewind button 2 times.
- Press Fast Forward 2 times.

4. Wait for 15 to 30 seconds. The Roku device will automatically restart and remove the cache & junk files.
How to Clear App Cache on Roku TV
On some occasions, the streaming apps like Netflix, Hulu, etc., may not work on Roku due to excessive cache. To get rid of this problem, you need to clear the app cache on Roku. Like Firestick, Roku doesn’t have the option to clear the app cache or data. The only possible way to clear the app cache on Roku TV is to uninstall the app on Roku. After uninstalling the app, visit the Roku Channel Store and add the app to your Roku device again.
Alternative Ways to Clear Cache on Roku
You can also clear the device cache and app cache at the same time by rebooting or resetting your Roku device.
Restart Roku
Rebooting Roku is one of the effective ways to fix the app’s not working issue, and it also deletes the cache files. You can restart your Roku TV by navigating through the settings menu. This will also help you fix the temporary bugs or glitches that affects your TV performance.
Hard Reset Roku
If you want to delete all the data, including the cache on Roku, at the same time, then factory resetting the Roku is the best way to do it. If the Roku is not working properly, you might have difficulty clearing the app or device cache. In this case, you can factory reset your Roku to clear all the data on the Roku device/TV. Make sure that you have a backup for your favorites before resetting the device.
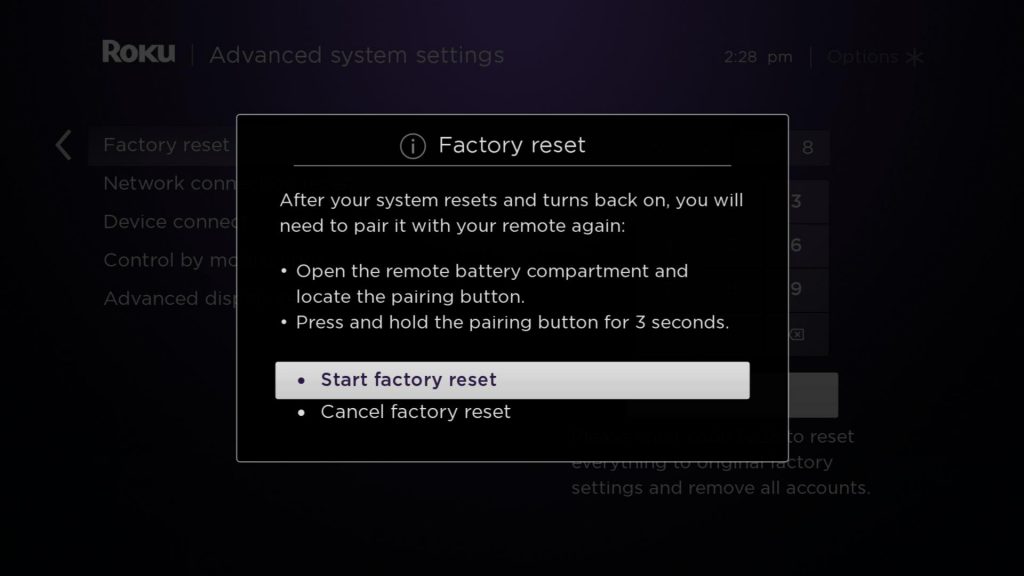
If you have a Roku TV with brands such as TCL, Sharp, Hisense, Onn, or Toshiba, you can find the Reset button at the back. Long press the Reset button on the TV for about 10 seconds to reset your TV. Once the TV gets reset, set up Roku from scratch and use it again without any issues.
If the problem persists even after clearing the cache, then you need to seek a professional’s help. Visit the Roku Customer Support page and report your issue. Based on the issue, the Roku service has a varied range of support options.
