Roku is one of the most popular streaming in the world. It offers a variety of features at an affordable price. Although it offers many features, it also has a lot of issues, and one such issue is ‘Roku Not Enough Space.’ When there is no space on your Roku, you will encounter issues like ‘Failed to launch channel‘ when opening a channel, ‘Channel install failed‘ when trying to install new channels, and more. If it is the case for you, don’t worry, as you can fix the issue by following basic troubleshooting methods.
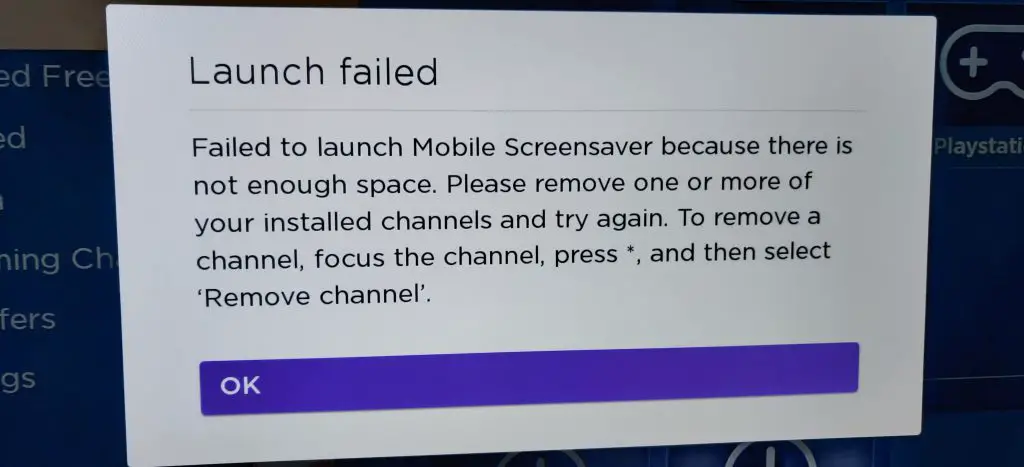
Why Is My Roku Saying Not Enough Space
The reason this error occurs is due to the internal space of your Roku device being insufficient. This happens when you have installed a lot of channels or other content on your device, and it makes your Roku not have sufficient space to install new apps.
Check Out How Much Storage Your Roku Device Has
- Roku Ultra 4640 – 1GB
- Roku Streaming Stick – 1GB
- Roku Ultra 4670 – 2GB
- Roku Ultra 4800 – 2GB
Methods to Solve Roku Not Enough Space
Below are the methods that you can try to fix Roku not having enough space problems.
- Update Roku Device
- Delete Channel on Roku
- Clear Cache Data on Roku
- Insert an SD Card
- Factory Reset Roku Device
1. Update Roku Device
If in case there is enough storage on your Roku, and still not enough space error occurs, you can try updating your Roku to clear the errors.
1. Power on your Roku device, and on the home screen, select the Settings option.
2. Choose System under Settings.
3. Select System Update from the available options.
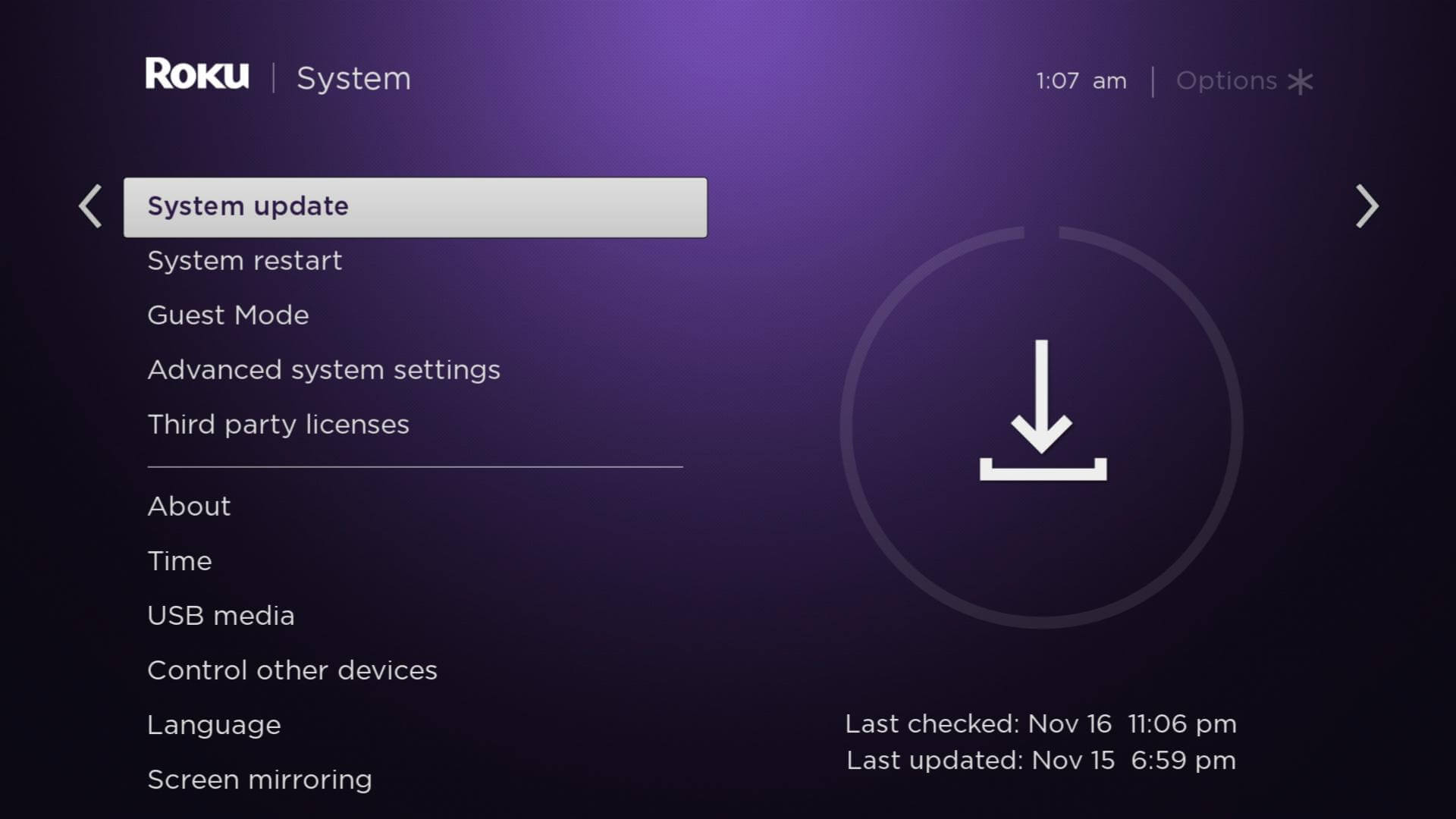
4. Click on Check Now.
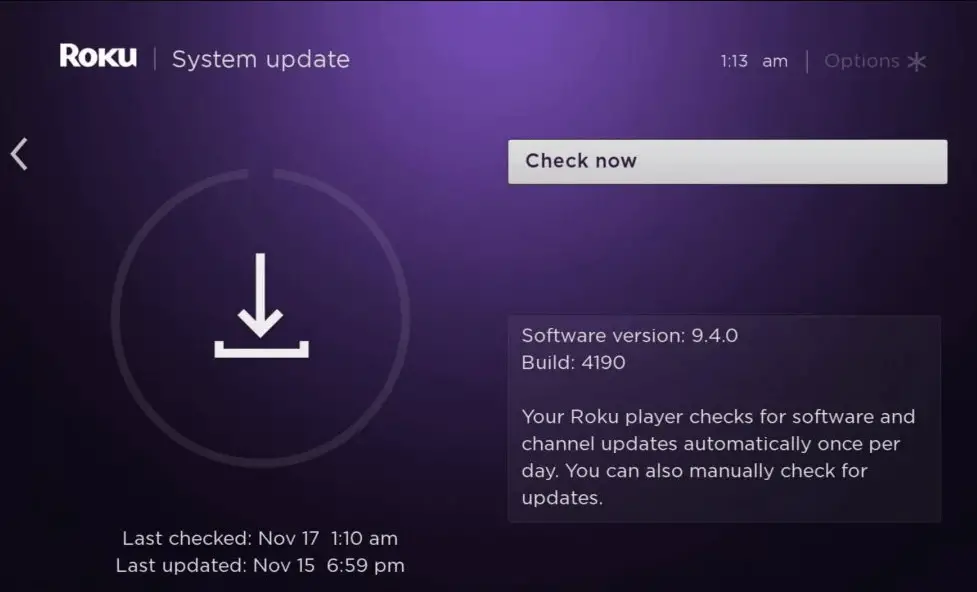
Note: If any updates are found, they will be automatically installed on Roku.
2. Delete Channels on Roku
Deleting channels on Roku that you need no longer need is one of the ways to clear the storage space on Roku. Doing this will allow you to install new channels.
1. Go to the Roku home screen by pressing the Home button on your remote.
2. Next, press the Right Arrow button on your remote to view the channels grid.
3. Navigate to the channel that you want to remove from Roku.
4. Press the Asterisk (*) button on your Roku remote.
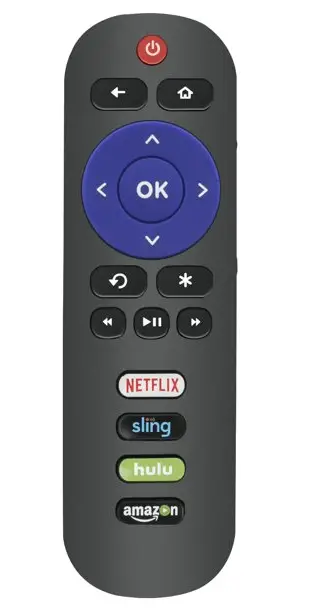
5. Choose the Remove Channel option from the available options.
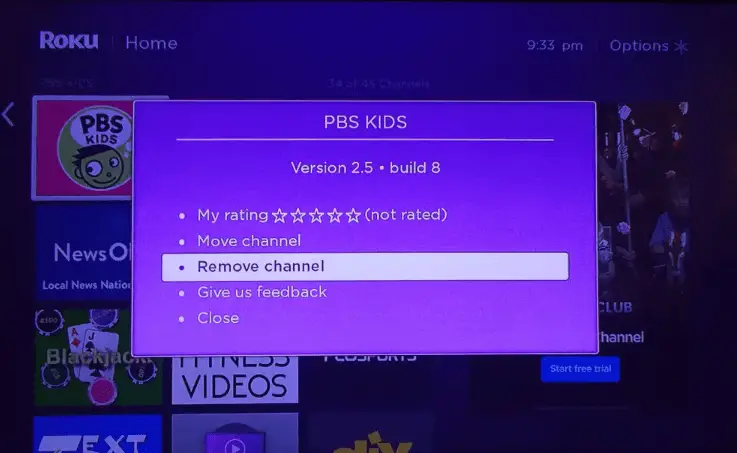
6. Select the OK button from the prompt, and the channel will be removed from Roku.
3. Clear Cache Data on Roku
You can also clear cache on Roku to free up some space. This will allow you to clear the errors and install new channels on Roku.
1. On the Roku home screen, navigate to the channel whose data you want to clear and press the Asterisk button on your remote.
2. Click on the Remove Channel option and select the OK button from the prompt.
3. Now, restart your Roku device.
4. Next, install the app back in.
Since you have removed the app and reinstalled it, all the cache data on the app will be gone, and to use the app, you need to sign in again.
To remove all the cache data on Roku:
1. On the Roku home screen, press the Home option.
2. Next, hit the Home button on your remote 5 times.
3. Press the Up Arrow button 1 time.
4. Press the Rewind button 2 times.
5. Last, press the Fast Forward button 2 times.
You have now cleared all the cache data on Roku.
4. Insert an SD Card
1. First, locate the SD card slot on your Roku device. It should be on the back side of the device. If you can’t find it, then it means your device doesn’t support an SD card.
2. Insert the SD card into the slot, and you will hear a clicking sound. This means the SD card is in place.
3. Now, your Roku will detect the SD card, and you will see a Micro SD card detected notification appearing on the screen.
4. Click on Format and select Continue to begin the formatting process.
5. Select OK when the formatting process is complete.
Note: Whenever you insert an SD card, you will be asked to format the card, so don’t keep anything on the SD card.
5. Factory Reset Roku
If you found that there is still some storage left, but your Roku couldn’t detect it, you can reset Roku to fix the storage space issue.
1. Select Settings on the Roku home screen.
2. Scroll down and select the Settings option.
3. Click on Advanced System Settings and select Factory Reset.
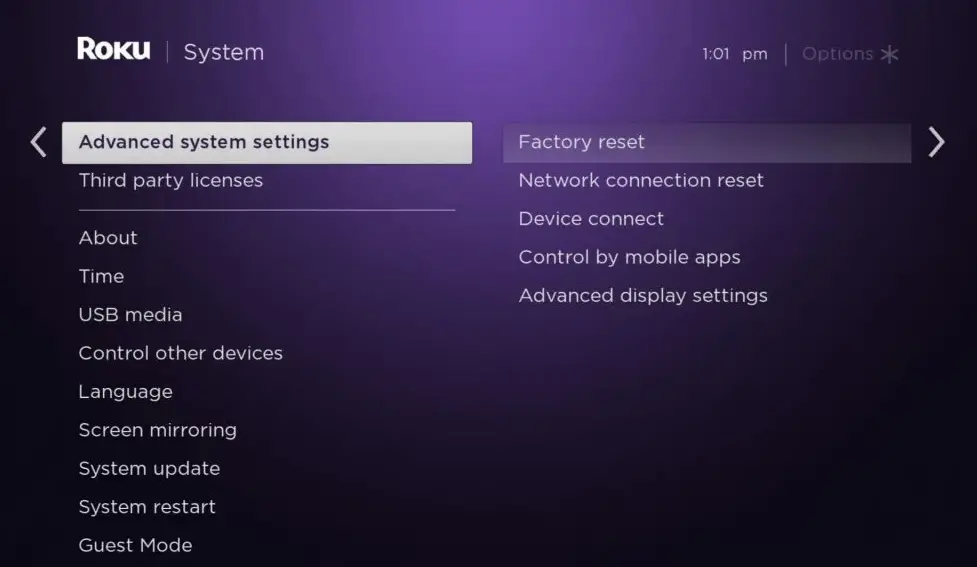
4. Enter the Code that you see on the bottom right side screen and click on OK.
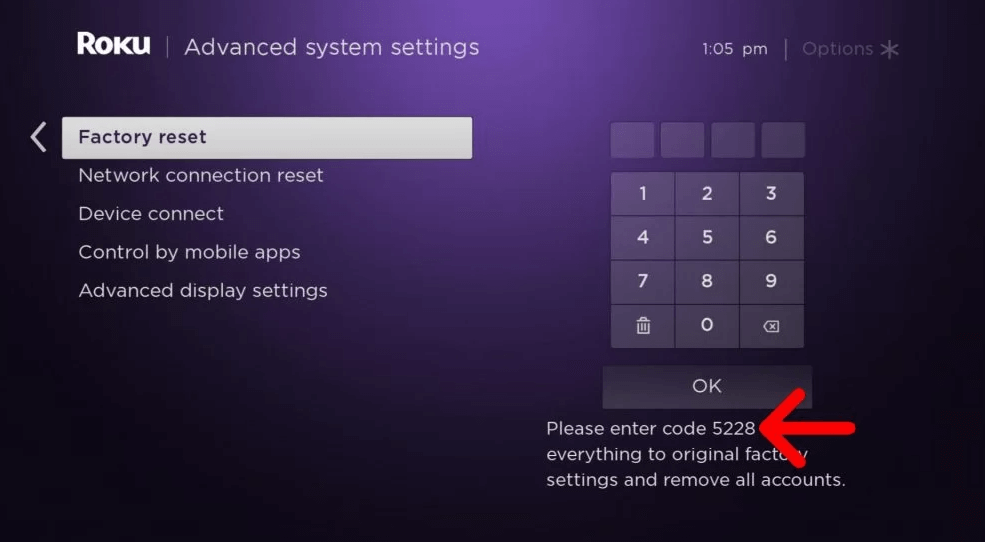
5. Now, Select Start factory reset, and your Roku device will be reset.
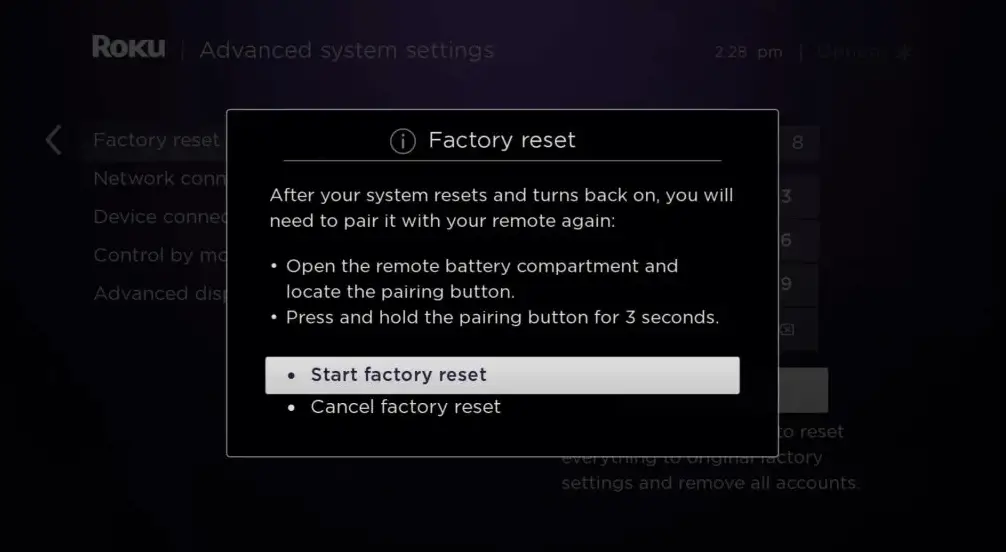
Frequently Asked Questions
No, you cannot run channels on Roku when there is not enough space.
Remove cache on Roku if any or delete unwanted channels on Roku. After that, Netflix should work fine.
