One day, the Discovery Plus app on my Roku TV did not work. I submitted a request for a callback by visiting the discovery+ official website. When they called back, they taught me to restart the Discovery Plus app on Roku to fix the issue that was not working. The problem was resolved then, but the discovery+ app crashed after a while. So, I referred to the discovery+ Help Center webpage and learned the troubleshooting methods. Those techniques drastically helped the Discovery Plus app on Roku work without errors.
In this article, I have explained the reasons and solutions to fix the discovery+ app not working issue on Roku.
Reasons for Discovery Plus Not Working on Roku
Here are factors that cause the Discovery Plus channel on your Roku device to malfunction.
- Unstable internet connection
- Temporary bugs on the device
- Corrupted app cache
- Outdated app and device firmware
- Inactive subscription
Fixes for Discovery Plus Not Working on Roku
Follow these workarounds to make the discovery+ app on Roku without any streaming problems.
Check for System Requirements
If you’re using an old Roku device for your streaming, there might be a compatibility issue. Roku devices below Roku Express 3700X are incompatible with the Discovery Plus channel. So check whether your device is above this device model.
The following Roku streaming players support the discovery+ app.
Roku 1 (2710x), Roku 2 (2720X, 4210X), Roku 3 (4200X), Roku 4 (4400X), Roku Express (3700X, 3900X, 3930X), Roku Express+ (3710X, 3910X, 3931X), Roku LT (2700X), Roku Premiere (3920X, 4620X), Roku Premiere+ (3921X, 4630X), Roku Streaming Stick (3500X, 3600X), Roku Streaming Stick+ (3810X), Roku SE (2710X), Roku Streambar (9102X), Roku TV (5000X, 6000X, 7000X, 8000X, A000X, C000X, D000X), Roku Ultra (4640X, 4660X, 4670X, 4800X), and Roku Ultra LT (4662X).
If the compatibility is ain’t an issue, then move on to the next fix.
Check For Discovery Plus Server Status
The improper functioning and not working of the Discovery Plus on Roku might happen if there is a server issue. If the data packets and signals are not received properly from the servers, the app will not work. So check whether there is a server outage on Discovery Plus. You can find this by visiting the social media pages of the Discovery Plus channel or using a third-party website like Downdetector. If the problem is with the servers, you must wait until the server outage is fixed. If the servers are fine, work out other troubleshooting steps on your Roku device to resolve this issue.
Check Internet connection
The main issue for many not working and buffering issues lies with the internet connection. So try checking whether your internet connection is up to a limit that satisfies the required internet connection. So check your internet connection status on your Roku.
1. Go to the Roku home screen and select the Settings option.
2. Next, click on the Network option on the screen.
3. Now, tap on the Check Connection option to see the network status of your Roku device.
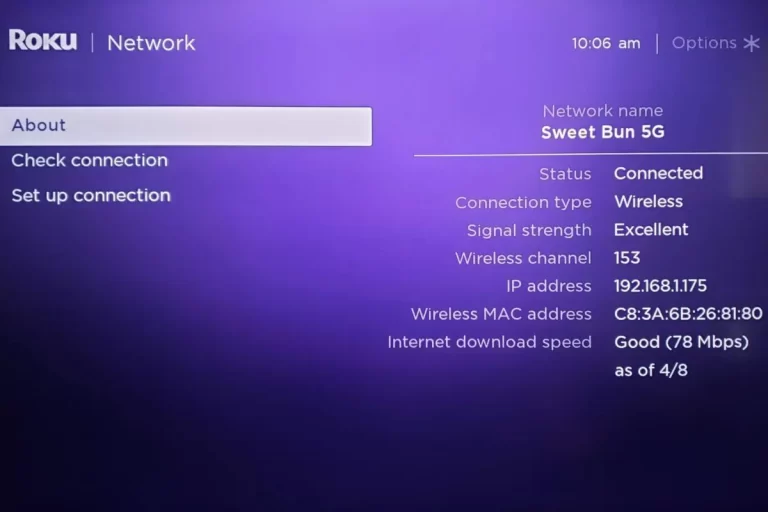
If you find any drop on the internet, then try reconnecting your Rou device to the WiFi router. Or try connecting your Roku to a different WiFi network.
Restart Your WiFi Router
If you find that the problem is with the internet dropping, then you can fix this issue by restarting your WiFi router. A simple restart will eliminate the network lag and boost the internet speed.
1. Turn off your WiFi router by killing the power or pressing the turn-off switch.
2. Let the Router idle for 3-5 mins.
3. Then, power on your Router and wait for 1 minute for your Router to establish the connection.
4. Connect your Roku to a stable WiFi to rectify the problem.
Restart your Roku Device
Due to a technical problem, the discovery+ app may be dysfunctional. You can restart the Roku device to fix the issue.
1. On the Roku home screen, go to the Settings option.
2. Click on the System option on the left.
3. Then, hit System Restart → Restart option.
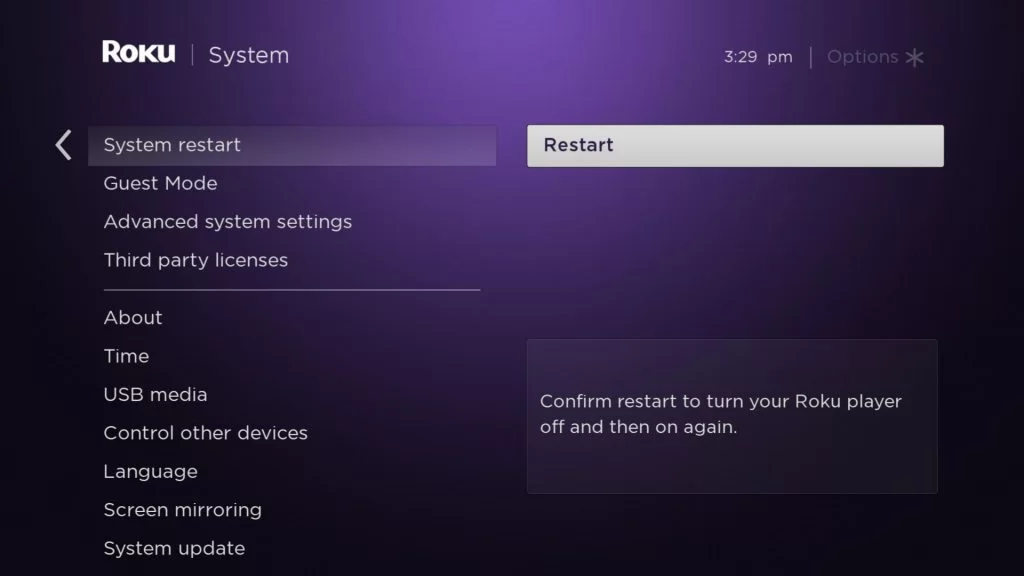
4. After that, check whether the fix has solved the Discovery Plus issue.
Clear Cache Files on Roku
The temporary cache files act as a perfect partner for quick loading and accessing, But sometimes, the same cache files might be stored in bulk and cause issues in streaming. These corrupted files might interfere with your device or app’s performance. So, you can clear the cache on Roku to fix the streaming-related issues.
1. On the Roku remote, hit the Home key 5 times.
2. Then, select the Up button once.
3. Tap on the Rewind button Twice.
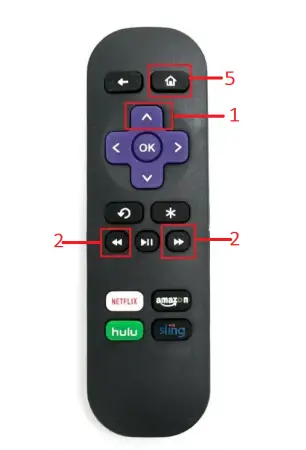
4. Now, hit the Fast Forward key twice.
By doing this, your Roku device will clear the cache files in its software and perform a restart. After clearing the cache, check whether the Discovery Plus app works.
Restart the Discovery Plus App
If the Discovery+ app frequently shows an error message, restart the app to fix the issue.
1. Go to the Roku home screen and highlight the discovery+ app.
2. Hit the Star button (*) on the Roku remote and select Restart Channel.
Now, the discovery+ app will restart. Start using it and check if the problem persists.
Relogin to your Discovery Plus Account
Try logging out and logging into your Discovery Plus account to make the discovery+ app run without issues.
1. Launch the Discovery Plus app on Roku.
2. Click the Profile icon on the screen and click the Sign–out option.
3. Now, close and open the Discovery Plus app again.
4. Hit the Sign in button on the screen and finish the activation process to log in to your account.
5. Now, choose any content and check whether Discovery Plus works.
Update the Discovery Plus Channel on Roku
Running outdated software can show performance issues, making it difficult to run updated content on the old software. So, if your Discovery Plus app is outdated, you must update the app on Roku to fix the issue.
1. On the Roku home screen, click on the Channels section and navigate to Discovery Plus app.
2. Highlight the Discovery Plus app and hit the * (Asterisk) button on the Roku remote.
3. From the pop-up, click on the Check for Updates option.
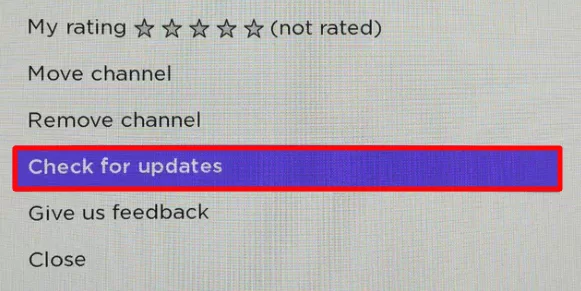
4. If any update is available, Roku will automatically update the app to the new version.
If there is no update and you still face the issue, move on to the next method.
Update Roku Firmware
Like outdated software, your Roku device also should be updated to the current version for seamless streaming and good performance. Update your Roku device by following the below steps.
1. Hit the Settings option on the home screen.
2. Under settings, select the System option.
3. Tap on the System Update and select the Check Now button.
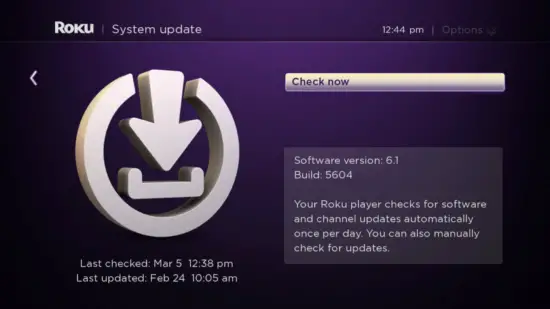
4. If your Roku device is outdated, the new update will start unpacking, and your device will update to the current version.
5. After updating, open the Discovery Plus app and check whether the issue is solved.
Uninstall and Reinstall Discovery Plus
Sometimes, the Discovery Plus app on your Roku device will get corrupted after a long usage time or be affected by cache files. So this might be one of the major reasons for your Discovery Plus not loading issue on your Roku device. So uninstall and reinstall the Discovery Plus app to remove the corrupted files.
1. Go to the Roku home screen and click the Channels option.
2. Highlight Discovery Plus and press the * button on your Roku remote.
3. Now, click the Remove Channel option from the pop-up displayed on your screen to remove the app on Roku.
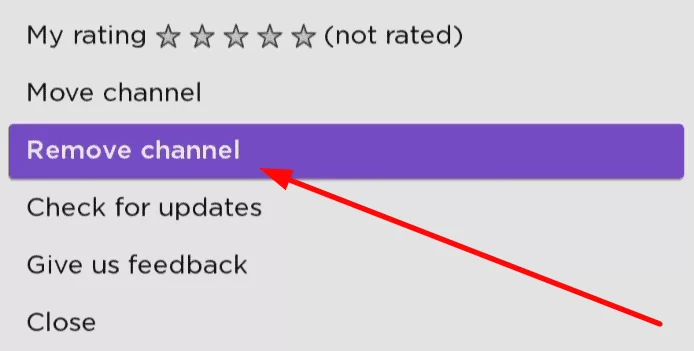
4. After removing the channel, go back and click Streaming Channels.
5. Choose Search Channels, type Discovery Plus, and locate the app.
6. Select discovery+ from the search results and click Add Channel.
7. Launch the installed app, follow the sign-in procedure, and check whether it works.
Factory Reset Roku
Try out this method as a last move before going to the tech support of Discovery Plus. You can reset the Roku to eliminate bugs and glitches in the software. But remember to take a backup before resetting.
1. On home, click on the Settings option.
2. Then, click on System.
3. Scroll down and choose Advanced System Settings.
4. Now, choose the Factory Reset option.
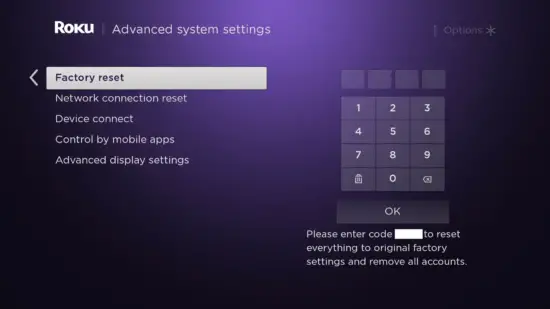
5. Enter the PIN on the screen and tap the OK button.
6. Click the Start Factory Reset option to initialize the reset process.
7. After resetting, install the Discovery Plus on Roku, sign in, and check whether the not working issue is solved.
Contact Customer Support
If the above steps don’t fix the issue, go to the customer support of Discovery Plus service. Click the Chat with us option at the lower right corner for assistance. Follow the on-screen instructions given to you to rectify the problem.
FAQ
The Discovery Plus not working on Roku might depend on a poor internet connection, an outdated app, cache files, a corrupted app, and more.
Go to the Downdetector website and check if an outage was reported for discovery+ in the last 24 hours.
